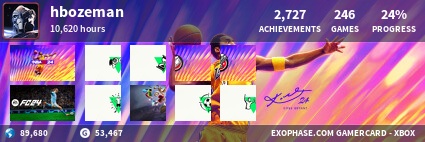תוכן עניינים
1. סוגי הקונסולות ושיטות שידור שונות
2. קניית קונסולה מחו"ל – מס וכרטיס אשראי בין לאומי
3. חיבור ל-Xbox Live
4. המדריך לבחירת טלווזיה
5. חיבורים מתקדמים – חיבור הxbox למחשב
6. הצטרפות לLive, התנהגות בLive וקניית משחקים, ונקודות
7. NXE – חווית הxbox החדשה - בקרוב
8. מדריכים נוספים
9. נספחים ולינקיה
(אני מביא גם כאן את הלינקים לקנית לייב ונקודות לנוחות המשתמשים)
לקניית כרטיס גולד (LIVE) ונקודות:
1. מהארץ: http://www.gamecard.co.il/ יש להם גם אירופאי וגם אמריקאי
2. מVGP, שולחים במייל, קצת יקרים
3. מהאתר הזה (maximuscards.com) ששולח במייל וזול אמין ביותר.
4. מCD יוניברס ששולחים את הכרטיס בדואר, יחסית זולים
5. החנות https://boxeddeal.com/. החברים מהפורום מאוד המליצו. אמינים ומהירים ויחסית זולים.
6. בשביל חשבון ארופאי: http://xboxliveuk76.com/ - מקבלים פייפאל, מחירים סבבה והם מתחייבים שהמייל מגיע תוך שעה עד 8 שעות
7. pcgamesupply.com. לאחרונה עלה לייב ל12 חודשים ב50 דולר. הם מקבלים פייפל, ביקורות באתרים חיצוניים נתנו להם ציונים גבוהים והקוד זמין מיד להורדה למעט ברכישה הראשונה שבה הם מתקשרים פיזית אליך הביתה לוודא שבאמת ביצעת הזמנה ושהפרטים נכונים (בדרך הוא גם וידא שבאמת יש לי מכשיר אמריקאי).
לינק מוקדם לפתיחת הפורטים:
יש לפתוח פורטים: UDP 88 UDP 3074 TCP 3074 וקישור לאתר שעוזר עם זה
שימו לב שלאחרונה גם הקוד גולד הוא לפי איזור שבו רשמתם את המשתמש שלכם!
סוגי הקונסולות השונות
שימו לב שמעת לעת עלולים לצאת גירסאות חדשות לפני שהנושא עודכן
גירסת ה"סלים" - החל מחודש יוני 2010 יצאו רק גירסות "סלים" של הXBOX 360. לגירסת הסלים 2 גירסאות שונות:
רגילה- גרסה הכוללת את הקונסולה עם 250 גיגה, הקונסולה בצבע שחור כולל שלט אלחוטי ואוזניות שחורות, ויפי כבל רשת, ויציאת HDMI וכבר ללא כבל HDMI (יש כבל קומפוזיט רגיל)
מחיר כיום בארה"ב : 300 $ (הערה: אם תראו שבקונסולה אין את מלא המקום פנוי זה בגלל האמולטור למשחקי Xbox הראשון. לא ניתן למחוק אותו)
ארקייד- גרסה הכוללת את הקונסולה , כבל AV סטנדרטי ויציאת HDMI, זיכרון פנימי של 4 גיגה, שלט אלחוטי,וויפי מובנה.
מחיר כיום בארה"ב : 200 $
גירסאות קודמות:
Elite- גרסה הכוללת את הקונסולה עם 120 גיגה, הקונסולה בצבע שחור כולל שלט אלחוטי ואוזניות שחורות, כבל רשת, ויציאת HDMI וכבר ללא כבל HDMI.
(הערה: אם תראו שבקונסולה אין את מלא המקום פנוי זה בגלל האמולטור למשחקי Xbox הראשון. לא ניתן למחוק אותו)
ארקייד- גרסה הכוללת את הקונסולה , כבל AV סטנדרטי ויציאת HDMI, כרטיס זיכרון של 256 mb, שלט אלחוטי.
PRO (לשעבר Premium)- אינה נמכרת יותר. גרסה הכוללת את הקונסולה עם דיסק קשיח 60 גיגה, שלט אלחוטי, כבלרשת, אוזניות ומיקרופון המתחברים לשלט, אפשרות התחברות לאינטרנט, ליהנות ממשחקי ה-Xbox הישנים, כבל HD (קומפוננט) ויציאת HDMI. הגרסה המומלצת!
מחיר כיום עד גמר המלאי בארה"ב : 250 $
הייתה בהתחלה גירסת 20 גיגה שנמכרה במחיר של 300$ עד גמר המלאי.
להלן טבלה המסכמת את ההבדלים בגרסאות השונות: (לפני יציאת הסלים)
הייתה גם גירסת "היילו" שהיא בעצם מוד של גירסת הפרימיום (עם אותם תכנים רק בציורי היילו על כולה) במחיר 400$. הגירסה אינה מיוצרת יותר ולכן יחסית גם ישנה ואינה מומלצת.
הערה: כול המחרים מארה"ב הם מחירים ללא מיסים שם וכשקונים בחנות צריך להוסיף את המע"מ (תלוי במדינה יכול להיות כ-7%)
מחירי אירופה:
ארקייד 180 יורו (ו-130 פאונד באנגליה)
פרימיום 240 יורו (ו-170 פאונד באנגליה)
עלית 300 יורו (ו-230 פאונד באנגליה)
איך לזהות את הגירסת ג'ספר? (כיום רצוי פשוט לקנות את הסלים)
א. יציאת HDMI בגרסאות הפרימיום והארקייד. (היציאה השניה היא HDMI)
ב. לחפש 150W על הספק
ג. תאריך יצור החל מה-28 לאוקטובר 2008
לחץ כאן כדי לצפות בתמונה בגודלה המלא.
והגירסה הקודמת, שהיא חצי 65 NM:
א. יציאת HDMI בגרסאות הפרימיום והארקייד. (היציאה השניה היא HDMI)
ב. לחפש 175W על הספק
לחץ כאן כדי לצפות בתמונה בגודלה המלא.
לחץ כאן כדי לצפות בתמונה בגודלה המלא.
עוד דרכי זיהוי של סוג הקונסולה:
התמונה הזאת הוקטנה, לחץ כאן לצפייה בתמונה בגודלה המקורי (920x577)
איזורים שונים של הקונסולות
ישנם שלושה סוגי איזורי שידור:
PAL- שיטת השידור האירופאית הנתמכת בארץ, אפשר לקנות קונסולה אירופאית בארץ, לקנות משחקים הנתמכים בארץ ולהחליף בכמה חנויות כמוwww.gamagame.co.il ו-www.mediagame.co.il בד"כ המשחקים עולים יותר וכן הם יוצאים זמן מה אחרי המשחקים בארה"ב. בד"כ מותאמת לחשמל בארץ.
NTSC US- שיטת השידור האמריקאית, דורשת ספק כוח שניתן למצוא בהמוןחנויות בארץ, עולה כ-300, 400 שקלים. כדי לקנות משחקים אפשר להזמין מחו"ל, או מכמה חנויות בודדות בארץ. דוגמאות לחנויות מחו"ל שניתן לשלוח מהן משחקים לארץ: פליי אסיה http://www.videogamesplus.com http://www.cduniverse.com
NTSC J – שיטת השידור היפנית. לא מומלצת בכלל. המשחקים יכוליםלהיות בשפה היפנית וכן בתאריכים שונים ולא כל המשחקים האמריקאים יוצאיםהשיטה הזאת.
ניתן למצוא רשימת משחקים התומכים בכמה שיטות (מולטיזון) כאן.
הערה: כיום כמעט כל הטלווזיות תומכות בכל שיטות השידור ולכן הטלווזיה בד"כ לא מהווה שיקול בבחירת הקונסולה.
לחץ כאן כדי לצפות בתמונה בגודלה המלא.
שנאי וספק כח ל360
כאשר קונים קונסולה אירופית אין בעיה של תאימות למערכת החשמל בישראל ולכן אין צורך בשנאי או ספק כוח חלופי.
אולם, כאשר קונים קונסולה אמריקאית עקב חוסר התיאום במערכת החשמל יש צורך בפתרון. ישנם שני סוגי פתרונות.
לקנות ספק כוח של ה360 עצמו רק מותאם לרשת החשמל בישראל, כלומר להחליף אותו.
ניתן להזמין ספק כח מכאן
אפשרות שניה היא לקנות שנאי שמתחבר ישירות לספק כח הרגיל שמקבלים עם הקונסולה האמריקאית. יש להקפיד על שנאי של 500W.
שנאי ניתן להשיג בחנות חשמל רגילה. (לדוגמא בפינת רחובות בן גוריון וכצנלסון לרמת גן. "שאמסי" במחיר של 250 ש"ח) ניתן גם להזמיןמכאן
שימו לב ללשנאי וספק הצמודים מדי לטלווזיה יכולים לגרום לריצוד של התמונה!
קניית קונסולה - מכס:
מכס רגיל על קניית קונסולה בכניסה לארץ הוא 27.5% והוא מורכב למעשה ממכס עצמו 12% + מע"מ של 15.5%. על משחקים גם יש מע"מ של 15.5%. כאשר מביאים קונסולה ביד יש מכס על מוצר מעל 200$ (ולכן משחק לא בעייתי) אולם בחבילה בדואר המכס הוא על חבילה מעל 50$ כולל מחיר המשלוח, (ולכן משחק בדואר יכול להיתקע במכס) כשיש מכס על חבילה מופיע על הפתק מהדואר, ולעיתים ישנו תשלום בדואר, לעיתים החבילה משארת בבית המכס ויש צורך לשחררה משם.
קנית מכשיר במדינה החברה באיחוד האירופאי (באדיבות YARIN)
המחיר באירופה הוא 269 יורו לגירסת הפרמיום כולל מס. תוכלו לחסוך חלק מהמס אם תקנו את המכשיר בחנות שתיתן לכם טופס Tax Free הסבר על עניין המס- מדינות מטילות מיסים בכל מיני סוגים על מנת לקיים את המדינה, אם אתם קונים מוצר במדינה חלק מהכסף ששילמתם הולך למדינה, בעצם כשאתם קונים מוצרים בזמן טיול בחו"ל נעשה אי צדק מסויים, אתם משלמים כסף למדינה בה אתם מבקרים למרות שאתם מתכוונים לחזור עם המוצר לישראל פה אמורים לקחת מכם מכס (מס על יבוא מחו"ל) Tax free היא חברה שעוזרת לצרכן לקבל חלק מהמס ממוצר שקנה במדינה מסויימת אבל יצא מהמדינה עם המוצר.
איך זה עובד- צריך לשאול בחנות אם יש להם Tax Free, אפשר לחפש חנויות שכן יש להן באתר של החברה כשאתם משלמים על המכשיר תבקשו Tax free, סביר להניח שיפנו אתכם לקופה אחרת בחנות, חשוב שיהיה עליכם דרכון כי לפעמים מבקשים, ישדכו את הקבלה לטופס ויתנו לכם גם מעטפה (שלא באמת צריך) בטופס חשוב לרשום את הפרטים: שם, כתובת, מספר דרכון, מדינה (ישראל), ולעשות את זה לפני היציאה מהמדינה, השלב הבא הוא להגיע עם הטופס למכס בשדה התעופה לפני הטיסה, לפני שאתם עוברים את ה check in (הקטע שבודקים כמה המזוודות שלכם שוקלות ומדפיסים לכם כרטיס עליה למטוס) מחפשים את ה customs (מכס) מראים שם את הטופס, סביר להניח שבגלל שמדובר במוצר ששווה הרבה כסף המוכס יבקש לראות את המוצר כך שרצוי שתארזו אותו בצורה קלה לשליפה ומראש תבואו למכס עם המכשיר (בכל מקרה זה לפני המסירת מזוודות) המוכס יחתום לכם על הטופס, עכשיו צריך למצוא את הדוכן של Tax Free, סביר להניח שהוא יהיה ליד המכס, כדאי לשאול את המוכס אם אתם לא רואים.
יכול להיות שהדוכן נמצא בדיוטי פרי (בהמשך תהליך הבדיקות הביטחוניות), את הכסף יתנו לכם במקום או באשראי בדוכן.צריך כמובן שבמשך כל השלב האחרון יהיה עליכם דרכון וכרטיס טיסה למקרה שירצו לראות. סך הכל לא מדובר על הרבה כסף אבל זה בערך 10% מהמחיר המלא, בנוסף אם תאספו עוד טפסי Tax Free בטיול על קניות אחרות זה יכול לצאת לא מעט כך שווה להשקיע מאמץ.
כרטיס אשראי בינ"ל
כל אחד היום יכול להזמין כרטיס אשראי בינ"ל ויש 2 חלופות:
קיים כרטיס טוב אותו מציע לאומי קארד - קאש קארד . הכרטיס אינו חד פעמי , ובתוקף של חמש שנים . תמיד אפשר להטעין שוב מבלי לשלם עמלות מיותרות . בנוסף , אפשר להטעין אותו מסכום של 100 שקלים עד סכום של 2000 שקלים במזומן לאותו יום , בין אם זה דרך סניף הבנק , בטלפון מולם , באתרם , ואפילו בתחנות ילו . או לצבור בו סכום של טעינה חודשית בסך 7500 ש"ח . הרבה יותר מהכרטיס של הדואר . בנוסף , בכל קנייה שלך בו אתה צובר נקודות שמקנות לך הנחות בחנויות . ואם כל זה לא מספיק , יש בו גם ביטוחים בטיסות לחו"ל .
הסכום היחיד שמשלמים עליו הוא 12.90 ש"ח במשך כל חודש במידה וביצעת רכישות ויש בו כסף. . הכרטיס פועל בשיתוף חשבון הבנק בדיוק כמו ויזה לכל דבר , ושמכם המלא באנגלית מופיע עליו . כרטיס ויזה לכל דבר , חוץ מהעובדות שהוא נטען , ולא מאפשר עיסקאות תשלומים .
עמלת ה- 12.90 נגבית במידה ובצעת באותו חודש רכישה, או אם יש יתרה כספית בכרטיס אשראי. הכוונה שגם אם לא ביצעת שום עסקה בכרטיס ויש לך 30 אגורות בחשבון הקאש-קראד, יגבו ממך את ה-12.90. מה שכן אפשר לעשות, זה לנצל את כל הכסף שאפשר בכרטיס אשראי (גיהוץ הכרטיס לרכישה של דברים אחרים, או משיכה מהכספומט), ואת שאר הכסף שנשאר בכרטיס (אגורות ושקלים בודדים שאי אפשר לנצל) לאפס. כלומר, אתם מתקשרים למוקד שירות לקוחות ומבקשים שיאפסו את כל הכסף שנשאר בכרטיס (הכסף יעלם לכם מהחשבון, אז תדאגו שזה יהיה כמה אגורות ולא יותר, שלא תפסידו סתם כסף).
במצב כזה, הכרטיס נמצא כאילו בהרדמה, ושתרצו להפעיל אותו שוב- פשוט מטעינים.
והנה מידע - http://www.leumicard.co.il/LeumiCard...ards/CashCard/
http://www.leumicard.co.il/LeumiCard...Card/About.htm
http://www.leumicard.co.il/LeumiCard...shCard/FAQ.htm
כרטיס של בנק הדואר:בבנק הדואר יש שירות אשר בו אתה פשוט הולך לבנק הדואר בכל סניף שהוא בארץ, מוסר להם במזומן את הסכום שאתה רוצה להטעין בכרטיס אשראי לאנטרנט החדש שלך ואז אתה מקבל כרטיס אשראי של ויזה. יש עמלה של כ-20 ש"ח. הטעינה חד פעמית ויד צורך לשים לב לתוקף כרטיס האשראי (רצוי לברר שיהיה תוקף כמה חודשים קדימה לפחות. הכרטיס יכול להכיל עד 1000 שקל וכל פעם שהוא נגמר אז קונים חדש.
חיבור ל XBOXLIVE
שלב א – חיבור לאינטרנט.
יש כמה סוגי חיבור לאינטרנט
למדריך המלא באנגלית באתר XBOX
חיבור ע"י כבל ישיר:
חיבור זה הוא הפשוט מכולם וגם הכי מהיר. פשוט משתמשים בחיבור דרך ראוטר
החיבור בעצם מורכב מזה שהראטור עצמו מתחבר לאינטרנט (בין אם הוא מודם-ראוטר ובין אם מדובר בראוטר המחובר למודם). החיבור עצמו דרך כבל הרשת המסופק עם הקונסולה עצמה. יש לחבר את הקונסולה עם הראוטר. (לרשימת ראוטרים נתמכים ע"י ה360)
(יש לפתוח פורטים UDP 88 UDP 3074 TCP 3074 קישור לאתר שעוזר עם זה) וזהו!
חיבור ע"י מודם רשת (לא ראוטר)
בחיבור זה קודם יש לחבר את המודם לשקע ואח"כ את ה360 למודם.
אח"כ יש להדליק את הקונסולה, לחכות כ-30 שניות ולהדליק את המודם.
לבחור את הטאב SYSTEM ומתוכו את "Network Settings." לבחור EDIT. לבחור "Additional Settings" ושם "PPPoE Settings".
להכניס את המידע המתאים (שניתן לקבל מספקית האינטרנט שלכם) ולסיים. במידת הצורך גם למלא סיסמה ושם ספק השירות. בסיום לבחור "Test Xbox Live" כאשר הקונסולה מבקשת זאת.
חיבור דרך מחשב. (והמחשב לרשת בUSB)
הקישור למדריך באנגלית
חבר את המחשב למודם USB ואת ה360 ליציאת Ethernet עם הכבל המסופק.
הדלק את המודם והמחשב, ומתוך המחשב הגדר חיבור לשיתוף הגלישה ברשת ע"י המדריך הזה. וודא כי המחשב מחובר לאינטרנט. ברגע שהוא מחובר הדלק את ה360 (ללא דיסק בכונן). ה360 תתחבר לרשת באופן ישיר.
סיכום: מחברים את המודם למחשב ולאינטרנט. אח"כ מחברים את המחשב לXBOX בכבל רשת (ליציאת רשת במחשב). אח"כ משתפים את החיבור ע"י הליכה ל-Network Connections במחשב ושם כפתור ימני על החיבור לאינטרנט, בחירת "מאפיינים" ואז הולכים לטאב של "מתקדם". שם מסמנים את שני הריבועים של שיתוף החיבור. ומאשרים.
הולכים לשורת ,"התחל" ובוחרים "הרץ". שם כותבים את פקודה CMD. זה בעצם מגיע לשורת הפקודות של DOS. כותבים שם את הפקודה IPCONFIG ורואים מה הIP של המחשב.
הולכים לXBOX ומניסים את הIP במקום המתאים בחיבור.
חיבור לראוטר אלחוטי באמצעות מתאם רשת אלחוטי מיוחד לבוקס (עולה 90-100$ בחו"ל בממוצע)
Hardware Instructions:
1. On your computer, go the administration or configuration page of your gateway, router, or wireless access point. For information about using this page, see the manufacturer's instructions for your device.
2. Write down your wireless network name (SSID), channel, and the security key (WEP key or WPA passphrase) for your wireless network.
3. Before you connect any cables, make sure there is no disc in the disc tray of your console.
4. Turn off your console.
5. Connect your wireless device:
* If you are using a wireless-to-Ethernet bridge (sold separately from your system), following your manufacturer's instructions, connect one end of the Ethernet cable to the Ethernet port on the bridge. Connect the other end to the Ethernet port on the back of your console.
* If you are using an Xbox 360 Wireless Networking Adapter (sold separately from your system), connect the USB connector to the USB port on the back of the console. Do not use the front USB ports.
6. Turn on your console and wireless device.
* If you have a wireless-to-Ethernet bridge, turn the device on.
* If you have an Xbox 360 Wireless Networking Adapter, the device will turn on with the console.
Xbox 360 Software Instructions:
7. Turn on your Xbox 360 console.
* If this is the first time you are turning on your console, you will need to complete the initial setup and create a profile before continuing.
8. In the System area of the Xbox dashboard, select Network Settings.
9. Consider using Windows Connect Now:
* If you have a computer running Windows XP SP2 or later and would like to use Windows Connect Now, go to http://www.xbox.com/setup. If you use Windows Connect Now, do not follow the software instructions on this page. Follow the instructions at http://www.xbox.com/setup instead.
* If you do not have a computer running Windows XP SP2 or later, or would not like to use Windows Connect Now, proceed to the next step.
10. Select Edit Settings.
11. From the Basic Settings tab, select Wireless Mode
* If you have not set your locale on the console, you will be asked to set it. Your locale is the country or region you are connecting to Xbox Live from.
12. Is your wireless network name (SSID) is displayed on the screen?
* If it is displayed, select it.
* If it is not displayed because you are connecting to a wireless network where the network name is not being broadcast, choose Specify Unlisted Network. Select the security type for the network, and then enter the wireless security settings for the network.
13. Is your network secured with a WEP key or WPA passphrase?
* If your network is secured with a WEP key or WPA passphrase, enter your wireless security settings.
* If your network is not secured, you will not have the option to enter wireless security settings.
14. When prompted, select Test Xbox Live.
15. If the Xbox Live test reports Connected, congratulations! You have successfully connected your Xbox 360 console to Xbox Live. If you would like to review your settings, select Edit Settings. If you would like to begin gaming, select Xbox dashboard (Y button).
מדריך לבחירת טלווזיה והסברים על טלווזיות
ניתן לראות בנושא פה בפורום מדריכים על בחירת טלווזיות והסברים שונים (סוגי טלווזיות HD ועוד)
פתרונות מתקדמים לחיבור ה-360 למחשב
(נכתב ע"י זומביט)
המדריך הינו תוסף למדריך לחיבור ה-360 למחשב הביתי.
המדריך נכתב עבור אותם משתמשים שאין ברשותם כרטיס רשת שני מותקן במחשב
ו/או אין להם יציאת PCI נוספת ו/או יציאה פנוייה ע"ג לוח האם.
ישנם 2 דרכים נוספות לחבר את המחשב ל-360, כדלקמן:
1- חיבור כרטיס רשת דואלי מסוג Pci Express
ניתן לחבר כרטיס רשת דואלי ו/או Quad המאפשר 2-4 כניסות רשת ע"ג כרטיס
יתרונות: הכרטיס תומך בגיגה העברות לעומת 10/100 בכרטיס רשת Pci רגיל.
חסרונות: יקר מאוד בסביבות 300-400 ש"ח תלוי בחברה ובדגם ובמספר הכניסות,
נדיר למצוא אותם למכירה בחנויות המחשבים הרגילות.
2- חיבור מתאם USB To Lan
Pci Express במידה והלוח שלכם תואם.
ניתן לחבר את המתאם לכל USB פנוי במחשב ולקבל ממנו כניסת רשת אליה ניתן להתחבר.
יתרונות: זול, בין 50-90 ש"ח, אין צורך בפתיחת המארז, מתחבר חיצונית.
חסרונות: לא כולם תומכים בויסטה, יש לבדוק תאימות לפני הקנייה שקיים דרייבר תואם.
כבל החיבור הרגיל:
חיבור הקונסולה למסך המחשב ולרמקולים:
ראשית יש להצטייד בכבל VGA. ניתן להשיג מפליי אסיהשל חברת צד ג' במחיר של כ-5 דולרים.
לחבר לרמקולים יש כמה אפשרויות:
לחבר את זה למחשב (לכרטיס קול), או למערכת קולנוע ביתית (כרגיל) או לרמקולים שיש להם חיבור ליציאה של הבוקס (הלבן/אדום)
ניתן לקנות מתאם בין הכבל של ה-360 ליצאת כרטיס קול במחשב או לרמקולים במסך.
המתאם נקרא 2RCA\3MM והוא עולה שישה (6) שקלים בהום סנטר (למשל)
למי שרוצה להגדיל ראש בחיבור סראונד ואין לו מגבר או רמקולים במסך מומלץ גם ללכת על קדם מגבר (ניתן להתחבר אליו אופטית וגם ניתן לחבר אוזניות סראונד מלא). הקדם מגבר שמשתלם כספית הוא של חברת Zalman, תוכלו לחבר 2 מכשירים עליו במקביל (כל מכשיר תוכלו לשמוע בנפרד ולשלוט על עצמת הקול, באס וכו').
עלות: 250-300 ש"ח.
חיבור של 2 כבלים (HDMI וקומפוננט) בו זמנית אפשרי, אולם צריך להוריד את הכיסוי של כבל הקומפוננט. הדבר לא מסובך והנה אתר שעוזר עם זה.
שימוש בתפריטי ה XBOX
Marketplace
מתפריט ה Marketplace ניתן לבצע את הדברים הבאים (לפי הסדר: משמאל לימין מלמעלה למטה):
דמואים ורכישת משחקים חדשים
הורדת סרטים, תוכניות, טריילרים ועוד (בד"כ חסום לישראלים לפי IP )
לרכוש ערכות לשולחן העבודה ותמונות גיימרים
קידום דברים ו"הדברים החמים"
קבלת תוכן ועדכון החברות בלייב
רשימת ההורדות הנוכחיות והממתינות
ניהול חשבון הלייב
Xbox Live
בתגית זאת ניתן לבצע את הדברים הבאים:
לראות ולערוך את פרופיל הגיימר שלך
לשלוח ולראות הודעות. לפתוח צאטים.
רשימת החברים. ניתן לראות מי מחוברולהוסיף חברים נוספים
קישור מהיר למרקטפלייס
הצטרפות או חיבור ללייב
Games
מתגית זאת ניתן:
לראות ולערוך את פרופיל הגיימר שלך
לראות את המשחקים ששיחקת עד עתה.
לראות ולהוריד משחקים מהלייב ארקייד
לקבל ולנסות דמואים שהורדו מהמרקטפלייס
לראות סירטוני וידאו של משחקיםמהמרקטפלייס
Media
מתגית זאת ניתן:
לראות ולערוך את פרופיל הגיימר שלך
לשמוע מוזיקה וליצור רשימת פליליסטממכשירים שונים (כגון מדיה פלייר וCD)
לראות תמונות ומצגות מהקונסולה אומצלמה.
לראות סרטונים המאוחסנים על הקונסולה
לשמוע מוזיקה ולראות תמונות, טלווזיהחיה או מוקלטת וסרטים לפי דרישה המקושרים למדיה סנטר
System
מתגית זאת ניתן:
לערוך את הגדרות הקונסולה, כולל הגדרותתצוגה, שמע, שפה, שליטה מרחוק, שעון, ומיקום.
כיוון הקונסולה למצב משפחתי, המוגדרותלפי המשתמש. (ילד,מבוגר וכו')
ניהול הזיכרון. כולל העברה או מחיקתמשחקים, פרופילי משתמש, תוכן אחר על הקונסולה ואביזרים נלווים כמו HD וכרטיס זיכרון
הגדרה ובדיקה של הגדרות הרשת והחיבורלרשת. חיבור לרשת ביתית וכדומה
הגדרות חיבור למחשב ביתי ולמדיה סנטר
להחזרת המצב של הקונסולה להגדרות הראשוניתשאיתן היא הגיעה.
מדריכים
המדריך העברי לגיבוי תוכן הכונן
המדריך העברי לפתיחת האקס בוקס360
המדריך העברי להמרת קבצי MKV לקבצים להזרמה ל-360 (ע"י TheHunter88)
המדריך לחיבור דרך שרת פרוקסי (למתקדמים, דרך המחשב לא תמיד יכול לעבוד)
השוואת מדיה פלייר למדיה סנטר
המדריך לתיקון טבעת המוות (למיומנים וללא אחריות מצידנו...)
המדריך להפיכת מודם לראוטר (כלומר שיש לו יכולות ראוטר, לא כל מודם)
המדריך להסרה והחזרה של הדיסק הקשיח
המדריך לנובים לחיבור לנט ושיתוף קווי עם המחשב וה-360
מדריך לגיבוי כונן 20gb לכונן 60gb או 120gb
בעיות עם ה-XBOX
כאשר יש תקלה (נניח בחיבור ללייב) או "טבעת המוות" ניתן לדעת את התקלה עצמה ע"י בדיקה של קוד התקלה. במקרה של טבעת המוות יש ללחוץ ולהחזיק לחוץ את כפתור הכונן ואת כפתור הסינכרון של השלטים על הקונסולה. אחרי כ-3 שניות האורות יהבהבו בסדר של קוד התקלה למשל 3 הבהובים למספר 3. ואז יש לבדוק כאן ברשימה את קוד התקלה ומה קרה.
מדריך לעדכון מערכת ידני של ה XBOX.
במחשב:
1. להוריד את העדכון האחרון ממיקרוסופוט here. שמור אותו כ- "$SystemUpdate_[date].zip" בכל מקום בדיסק הקשיח שימו לב כי [date] אומר לדוגמא תאריך כמו 12-2007, כלומר שם הקובץ יהיה: SystemUpdate_12-2007.zip$
2. לשים דיסק ריק בצורב
3. לפתוח בווידוס אקספלורר את הכונן
4. גרור את הספריה ששמרת לתוך ספריית הכונן
5. לחץ על "צרוב קבצים אלו לCD " שימו לב שעל הקבצים להיות שלמים (ירדו בלי בעיות מהאינטרנט) ולכן רצוי להורידם בתוכנת ניהול הורדות.
6. עיקבו אחר הוראות מדריך הצריבה וצרבו את הקבצים. בסיום ההליך הדיסק יצא מהכונן לבד.
עידכון הקונסולה:
1. שימו את הדיסק בכונן הקונסולה.
2. כבו והדליקו מחדש את הקונסולה.
3. תוכנת העדכון תתחיל אוטומטית. לחצו על "Yes, update now"
4. חכו לסיום העדכון
5. הקונסולה תאתחל את עצמה בסיום העדכון.
למדריך באנגלית
בעיה עם ה - Marketplace
בעברית:
1. לך לטאב "SYSTEM" תבחר זיכרון - "MEMORY" תבחר כל המכשירים "All Devices" ותבחר אביזרי מערכת "System Items".
2. תבחר "Marketplace Data" ותמחק אותו
3. תכבה ותדליק את הקונסולה
באנגלית
In the Xbox 360 Dashboard, navigate to the "System" area and select "Memory", select "All Devices" (or the connected Storage Device) and select "System Items".
Select "Marketplace Data", select "Delete" and confirm.
Restart the Xbox 360 Dashboard and navigate back to Marketplace
להוריד תוכן שהורדתם בעבר (למשל אחרי שהקונסולה חזרה מתיקון)
בעברית:
1. חברו את הדיסק הקשיח כשהקונסולה כבויה 2. הדליקו את הקונסולה 3. התחברו לרשת הלייב עם הפרופיל המקורי בו הורדו התכנים4. בחרוAccount Management, Download History המסומן Xbox LIVE Marketplace
5. בחרו פריט ולחצוDownload Again
6. חזרו על סעיף 5 עבור כל תוכן אחר שתרצו
באנגלית
Attach your hard drive or memory unit.
Turn on the console.
Sign in to Xbox LIVE with the gamer profile that originally downloaded the content.
Go to Xbox LIVE Marketplace and select Account Management, Download History.
Select an item and then select Download Again.
Repeat step 5 for each item in your download history.
להוריד מפות חסומות
כל הזכויות שמורות, אין להעתיק את זה לפורומים אחרים ורחמנא ליצלן, לא לתרגם את זה לאנגלית. יש להדגיש שהסיבה שזה מפורסם היא רק על מנת שניתן יהיה להוריד את המפות של גירס שחסומות לנו. במדינת ישראל אין בעיה חוקית למכור את המשחק (שנמכר בחנויות בצורה חופשית) ולכן החסימה שלו כאן היא מנוולת. שימושים אחרים בשיטה הזו ע"מ להשיג גישה לתוכן שאסור בשימוש במדינת ישראל אסורים בהחלט ובכל מקרה אין אחריות אם מה שתעשו כאן יגרום לכם לנזק כלשהו לרבות טבעת מוות, באן מהלייב או הרס המחשב שלכם. אם יש לכם ספק, תפסיקו לקרוא כאן ותעזבו את זה.
ואחרי כל אלה, ההדרכה... נא לעבור על כל הצעדים ולוודא שיש לכם את כל מה שצריך ושאתם מבינים כל מה שאתם צריכים לעשות לפני שאתם מתחילים. אני לא אתמוך באנשים שהתחרבש להם המחשב כתוצאה מבעיות שצצות להם בתהליך.
1) חייבים מחשב עם שני כרטיסי רשת (מחשב נייד עם כרטיס רשת חוטי וכרטיס אלחוטי גם יעבוד בתנאי שניתן לגשת לאינטרנט מהכרטיס האלחוטי).
2) יש להתקין על המחשב תוכנה חינמית שנקראת הוטספוט שילד (או בתרגום לעברית, מגן נקודות גישה - חפשו בגוגל את הביטוי האנגלי, די פשוט למצוא). התוכנה פותחת רשת פרטית מאובטחת מול שרת בארה"ב וחיה על פרסום.
3) יש להתחבר דרך התוכנה ולראות שיש לכם אינטרנט דרכה (מופיעה פרסומת בראש דפי האינטרנט שנפתחים).
4) לאחר מכן יש להכנס לאתר האינטרנט של האקסבוקס ולגשת לדף המרקטפלייס שהם הוסיפו לאחרונה ומשם להוסיף את ההורדות שאתם רוצים.
5) בשלב הזה אפשר להתנתק מהתוכנה ולחזור לאינטרנט הרגיל. יש להפעיל את האקסבוקס כרגיל (בשלב הזה הוא עדיין מחובר ללייב בצורה הרגילה שלכם) ולשים לב שהוא מתחיל להוריד.
הכל נראה סבבה אגוזים אבל כשהוא יסיים את ההורדה הוא יגיד לכם שהוא לא יכול להתקין... לא נורא.
6) כעת חוזרים למחשב ופותחים את עורך הרגיסטרי. מריצים חיפוש על "TAP-Win32 Provider V9" וכשהוא מוצא, אתם תראו כמה שדות מעליו שדה של תכונות עם ערך 89. יש לשנות את הערך ל81 (שני הערכים הקסדצימליים), לסגור ולאתחל את המחשב.
7) יש לגשת לחלון של הגדרות "חיבורי הרשת" ושם אמור להופיע חיבור חדש כשבסוג שלו יש "TAP-Win32 Provider V9". יש להפעיל עליו שיתוף אינטרנט ולבחור שם את כרטיס הרשת שלא מחובר לאינטרנט.
8) יש לחבר את הבוקס לכרטיס הרשת השני במחשב (זה שהגדרתם בשלב הקודם. יתכן ותצטרכו כבל מוצלב בשביל זה).
9) כעת יש להפעיל את הבוקס ולוודא שכל הגדרות הרשת שלו מוגדרות כ"אוטומאטי", להתחבר ללייב ולהוריד שוב את המפות (כבר הורדתם את המפות ומה שנשאר לו זה 3% שהוא מוחק וגם זה יקח לו קצת זמן כי החיבור בצורה הזו מאוד איטי).
בסוף ההורדה זה יסיים בצורה תקינה. אפשר לסגור את כל העסק ולהחזיר את ההגדרות והחיבורים למה שהם היו במקור.
בהצלחה לאמיצים ושוב, המדריך הוא חלקי והוא מניח שמי שקורא אותו מבין מעט במחשבים ורשתות. נא לא לפנות אליי אם אתם מסתבכים - זה לא מסוג הדברים ש90% מהאנשים פה יכולים לעשות אז עדיף לא להתחיל.
בטריות לשלט של ה-360 יש כמה סוגים של בטריות נטענות לשלט:
הבטריה הרגילה שמותאמת לשלט וצריכה מטען מיוחד לה. היא לא נטענת תוך כדימשחק, בד"כ נוח לקנות 2 בטריות ומטען, באחת משחקים את השניה בינתייםמטענים, טוב להשקעה לטווח ארוך ולקונסולה שרחוקה מהספה (לכבל ההטענה כמובן)
בטריה נטענת תוך כדי משחק, נוח למי שיושב יותר קרוב לקונסולה, בעצם תמיד אפשר לשחק ולהטעין.
ויש כמובן פשוט לקנות בטריות רגילות נטענות. לעיתים יותר זול, אבל כל פעם לפתוח את השלט והן בד"כ מחזיקות קצת פחות זמן
אפשרות נוספת היא לקנות תחליפים לבטריות שונות של צד שלישי במחיר זולים חסית. ניתן למצוא באתרי המכירות המכוונים. בד"כ המוצרים זולים אבל גם איכותם יחסית פחותה (מחזיקים פחות זמן)
מדיריכים לחוברות של משחקי XBOX 360
באתר הבא תוכלו למצוא מדריכים רבים למשחקי 360. אז אם קניתם משחק יד שניה ואתם רוצים לראות מה החוברת אומרת (או סתם להינות...) כנסו ותהנו.
כיצד לממש אחריות לXBOX?
הסיפור הנ"ל באדיבות OMERKOT
"אניידעתי שאם אני אגיד להם שהמכשיר בארץ אז הם לא יסכימו לתקן אותו והם יגידולי שהאחריות תקפה רק לארה"ב וקנדה ושפה המתח שונה, שיטת השידור אחרת ובטחדפקתי אותו בגלל זה.
במקרה שלך יש קצת פחות בעיה בגלל ששיטת השידור והמתח זהים לאלה שבבריטניה אבל עדיין סביר שהם לא מסכימים לתקן אותו אלא רק באירופה.
אני אתאר לך מה אני עשיתי ואח"כ אני אגיד לה מה אני חושב שאתה צריך לעשות.
מהשאני עשיתי היה לנצל מכרים בארה"ב. התקשרתי למרכז השירות של מיקרוסופט בארה"ב (האמת שהמוקד יושב בהודו אבל הטלפון הוא 1-800-4myxbox בארה"ב - כשהשיחה היא שיחת חינם ואפשר להתקשר בחינם דרך סקייפ בלי צורך להרשם לכלום גם מהארץ).
בשלב הראשון הם עושים רישום של המכשיר ומבקשים ממך פרטים. בנקודה הזאת נתתי את השם שלי והאימייל שלי אבל את הכתובת ומספר הטלפון של המכרים וסיפרתי להם שאני עובד הרבה בחו"ל ולכן שישלחו לי אימיילים ושלא יתקשרו אלי הביתה כי רוב הסיכויים שאני לא אהיה זמין (לא שהם אי פעם שלחו לי משהו באימייל אבל ניחא).
הם בתגובה שלחו למכרים האלה את הקופסה הריקה שבה צריך לשלוח להם את הבוקס ושבועיים אח"כ, יצא שאח שלי היה צריך לנסוע לארה"ב מטעם העבודה אז הוא לקח איתו את המכשיר ודאג להצהיר עליו במכס בנתב"ג (חשוב מאוד להתעקש ולעשות את זה למרות שבמכס עלולים להגיד לך שזה לא בעיה ולא צריך להצהיר ולא יעשו לך כלום). במידה ואח שלי לא היה יוצא לחו"ל, הייתי שולח למכרים את המכשיר בדואר ודואג להצהיר על התוכן של החבילה במדויק ולשמור על הטפסים.
כשאח שלי הגיע לשם, הוא לקח את הקופסה ושלח את הבוקס לתיקון כשהתיקון לקח משהו כמו שבועיים ובשלב הזה הוא כבר לא היה בארה"ב ולכן המכרים שלחו את המכשיר לארץ עם DHL .
בכניסה לארץ יכולה להיות בעיה משום שהם עלולים לעצור אותך ולדרוש שוב מכס. במידה ומיקרוסופט מתקנים את המכשיר שלך אז אין בעיה כי המספר הסידורי של המכשיר זהה למספר הסידורי שהמכס רשם בעת היציאה מהארץ ולכן אתה מציג את זה ולא צריך לשלם כלום. הבעיה היא שבד"כ הם לא מתקנים את המכשיר שלך אלא שולחים לך במקום מכשיר מתוקן של מישהו אחר (מה שנקרא refurbished ) ואז המכס רואה שהמספר הסידורי שונה ועלול לדרוש ממך לשלם שוב מכס. אני עשיתי על זה כמה טלפונים למכס והם אמרו לי שבמקרה כזה אתה משלם וכותב מכתב שבו אתה מציג את הטופס של ההצרה ביציאה וטופס התשלום בכניסה והם מחזירים לך את הכסף. אצלי אישית כנראה היה מזל כי המכס ראה שכתוב שזה חוזר מתיקון ולא דרש על זה תשלום נוסף ולכן לא הייתי צריך לעשות ולשלם כלום.
במקרה שהמכשיר שלך הוא אירופאי, מה שאני ממליץ לך לעשות הוא להתקשר למוקד השירות של מיקרוסופט ישראל בטלפון 09-7625400, לספר להם שקנית מכשיר באנגליה (ולא בארה"ב כמו רוב הישראלים) ולשאול לעצתם בנוגע לתיקון שלו. קחו בחשבון שרוב הסיכויים שהם יגידו לכם בצורה מנומסת שהאחריות לא תקפה בישראל ושהם לא יכולים לעזור לך אבל אולי תיפול על מישהו נחמד שיהיה מוכן לעזור או לפחות לתת איזה טיפ. במידה והם באמת לא מוכנים לתקן במסגרת אחריות אז שווה גם לשאול אם הם יהיו מוכנים לתקן אותו בתשלום משום שבמצב כזה אתה אולי תשלם סכום יפה של כסף אבל אחרי זה הם יהיו מחויבים כלפיך בנוגע לתיקון שלו במידה ושוב קורה משהו.
אם מיקרוסופט ישראל לא יעזרו לכם אז תצטרכו לחפש מכרים שגרים באיחוד האירופאי, רצוי באנגליה ולעשות מולם את מה שאני עשיתי עם המכשיר שלי בארה"ב רק עדיף שתבקשו מהם לעשות את כל ההתקשרות מול מיקרוסופט ולרשום את המכשיר על שמם ולא על שמך וכמובן שבמקרה כזה הס מלהזכיר שהמכשיר אי פעם יצא את גבולות בריטניה. הטלפון של התמיכה של הבוקס באנגליה הוא +44-20-7365-9792 ."
בנוסף למה שעומר כתב כמובן. מי שיבחר לממש את האחריות שלו על ידי שליחת המוצר לארה"ב יש כמה דברים שצריך לתאם מראש כמו מכס.
טלפון המכס לבירורים הוא: 03-6303368. מספר נוסף למוקד המרכזי שלהם בתלאביב: 03-6303363. מניסיון המספר השני לא יעיל ורק הראשון הניב לי תוצאה.
בשביל לממש את המכס צריך להגיע לרחוב דרך ההגנה 137 בת"א ולגשת לדלפקהשירות. צריך למלא טופס הצהרה וניתן לשלוח באותו מקום את החבילה עצמהבעזרת שירות EMS של דואר ישראל. משלוח לארה"ב עומד על 180 ש"ח ומדוברבשליחה הזולה ביותר מכל החברות האחרות. לשם דוגמא משלוח לכיוון אחד לאמהיר של חמישה ימים בעזר UPS עולה כ-121 דולר לערך. לאחר היטלי דלק ומיסיםכמובן.
מעבר לזאת עלות האריזה לשליחת האקסבוקס עומדת על 11 ש"ח. ומשקל הקונסולה הינו 3.5 קילו לערך.
תיקון דיסקים שרוטים
למיקרוסופט יש שירות החלפת דיסקים שרוטים. כמובן שהוא לא נתמך בארץ. אזי במידה ויש לכם קרובים בחו"ל תוכלו להיעזר בה.
אפשרות אחרת היא חידוש הדיסק פה בארץ. ישנה חברה לשחזור ותיקון תקליטורים. זה האתר שלה וניתן לראות בו פרטים על נקודות שירות ועוד. המחיר לתיקון דיסק בודד הוא 30 ש"ח ומשלוח בחזרה זה עוד 20, כלומר כ-50 ש"ח לדיסק בודד. (ישנם מחירים זולים יותר להרבה דיסקים, אבל אני לא רואה מישהו שצריך לתקן 50 דיסקים...)
תמיכה לאחור במשחקי XBOX מקורי
לחצו עלהלינק לקבלת הרשימה המלאה למשחקים נתמכים
כמה מקום תופסת התקנת משחק על הדיסק הקשיח?
זה משתנה ממשחק למשחק. הנה רשימה של המשחק וכמה מקום הם תופסים.
כבלי ה360 וחיבורם
ה360 מגיע עם כבל אודיו/וידאו שבקצה אחד יש פלג המתחבר ל-360, בפלג יש מפסק בו אתה בוחרHDTV או TV רגיל, בפלג גם קיימת כניסת חיבור אופטית עבורמפענח/מגבר אודיו. הכבל בנקודה מסויימת מתפצל לשניים, צמה אחת לחיבור HDTV בתצורת R/G/B קומפוסיט והצמה השנייה היא חיבור RCA סטנדרטי עם וידאו ואודיו סטראופוני.
בדיקת תקינות החיבור לאינטרנט:
כדי לבדוק אם מכשיר האקס בוקס מחובר לאינטרנט והחיבור תקין יש לגשת במכשירללשונית System, לבחור באפשרות Network Settings וב Test Xbox Live Connection. המכשיר יבצע מספר בדיקות, ובמידה ויש בעיה בחיבור הוא יודיע איפה הבעיה.
בדיקת תקינות החיבור למחשב:
כדי לבדוק אם המכשיר מחובר למחשב יש לגשת במכשיר ללשונית System, לבחור באפשרות Network Settings וב Test Media Connection.
הערה: לפעמים האקס בוקס מודיע שיש שגיאה בחיבור כשלמעשה הכל בסדר, הדרך הכי טובה לבדוק את החיבור למחשב היא לראות אם המדיה פלייר מזהה את האקסבוקס באפשרויות השיתוף.
מהם האציוומנטים?
נקודות הישיגים שמקבלים כמשסיימים מטלה מסויימת במשחק (למשל לעבור שלב או לחסל 10 אנשים וכו) אין לנקודות ערך ממשי למימוש מעבר לכבוד לאגו של הגיימר. מצד שני הנקודות יוצרות תחרותיות בונה בין השחקנים בזה שהם רוצים להוציא יותר נקודות ולהתקדם בשלבים יותר ומעבר לכך הנקודות עוזרות למכור יותר משחקים לצרכן. ברוב המקרים במשחקים הרגילים ניתן להוציא 1000-1250 נקודות ובמשחקי ארקייד 200-235 נקודות.
הנקודות מקושרות לכרטיס הגיימרטאג האישי ויילכו איתו לכל החיים כאות הוכחה שהוצאתם אותם. לא ניתן להעביר נקודות מגיימרטאג אחד לשני (רק אם מחליפים שם לאותו חשבון). נסיון לעקוף את מערכת האציוומנטים (ע"י שמירות של מישהו אחר למשל) יגרור איפוס הניקוד ע"י מיקרוסופט ואות קלון על הגיימרטאג בלייב.
המדריך להוצאת אציוומנטים של זומביט
רשימת האציוומנטים של משחקים:
כאן תוכלו למצוא את הרשימה המלאה של כל האציוומנטים השונים למשחקים השונים ולארקייד.
כבל רשת ישר, כבל רשת מוצלב:
כבל רשת ישר הוא כבל רשת אשר בשני הקצוות שלו סידור החוטים זהה. כבלזהמשמש לרוב לחבר מחשבים (או במקרה שלנו את האקס בוקס) למודם או נתב.
כבל רשת מוצלב הוא כבל רשת אשר בקצה אחד שלו סידור החוטים שונה מהקצההשנישלו, כבל זה משמש לרוב לחבר ישירות בין מחשבים שונים, או במקרה שלנו לחבר את האקס בוקס למחשב.
כרטיסי הרשת במחשב היום תומכים בכל סוגי הכבלים, אין צורך להתאמץ.
איך לזהות איזה כבל רשת יש לי:
פשוט מאד, מניחים את שני הקצוות של כבל הרשת על הגב (החלק עםהצ'ופצ'יקשנלחץ כלפי מטה) ומסתכלים על החוטים בפנים - אם הצבעים מסודריםבאותו אופןבשני הקצוות הכבל הוא כבל רשת ישר, אם בכל קצה הכבלים מסודריםבצורה שונההכבל הוא כבל רשת מוצלב.
טווח הקליטה של השלט
טווח הקליטה של השלט הוא כ-9 מטרים.
סוגי המינויים השונים ללייב
חבילת ה-Silver כוללת בתוכה את כל התכונות הבסיסיות שיש באקס-בוקס לייבכמו הורדת טריילרים, דמואים, תוספות למשחקים, עדכונים, חדשות וכו'. גרסהזו היא חינמית לגמרי.
חבילת ה-Gold כוללת בתוכה את כל התכונות הבסיסיות + האפשרות לשחק אונלייןנגד שחקנים אחרים מכל העולם. חבילה זו הינה בתשלום חודשי או שנתי לפיבחירת הלקוח- כ-5$ לחודש. תלוי באיזור שבחרתם בזמן יצרת המשתמש. בד"כ מנוילשנה עולה 50$
רשימת המשחקים של האקסבוקס המקורי הנתמכים ב360
הנה רשימה של משחקים נתמכים
על איזו רזולוציה של הבוקס הכי כדאי לכוון את ה360 לטלווזיה של P720 ?
מנסיון עם i1080 מול P720 מתברר שבסופו של יום P720 יותר נעים לעין והחדות זהה
איך מחברים 360 למסך מחשב?
משתמשים בכבלVGA (ראו בתמונה)
איפה רצוי למקם את השנאי והספק?
רצוי לא למקם את השנאי והספק ליד הקונסולה עצמה על מנת לא לחמם אותה יותרכמו כן לא למקם אותם ליד הטלווזיה עצמה, הדבר יכול לגרום לריצוד התמונה
איך להמשיך להוריד כאשר הקונסולה מכובה?
בוחרים בתפריט: System ואז Console Settings ואז Shutdowm ואז Backgroud downloads ואז Enable.
טבלת תאימות של המשחקים RB ו- GH
לחץ כאן כדי לצפות בתמונה בגודלה המלא.
תפריט ה360 הראשי
Gamer profile : מציג את הגיימר טאג, את תמונת הגיימר, מצב החיבור ללייב ונקודות האציוומנט שצוברים. האופציות הפנימיות כוללות את: View Games, Edit Gamer Profile, View Rep, Game Defaults, Account Management, and Auto Sign-In.
Community : פעיל רק כאשר מחוברים ללייב. בחלק זה מקבלים ושולחיםהודעות. בודקים את רשימות החברים וניתן לראות את רשימת 50 הגיימרטאגיםהאחרונים ששיחקו איתם בלייב.
Chat and IM: פעיל רק בחיבור ללייב. בחלק זה ניתן לשוחח בצאט קולי או ווידאו. כמו כן לשוחח עם אנשים המחוברים למסנגר.
Personal Settings : כולל את החלקים הבאים:
Online Status – מציג את המצב בו אחרים ייראו אותך כאשר אתה מחובר ללייב (למשל "לא מחובר" למרות שאתה מחובר.
Voice – ניתן לווסת את עוצמת הקול ואף להשתיק למצב צאט ומשחקים
Vibration – מפעיל / מפסיק את הרטט בשלט
Notifications – מציג הודעות מערכת
Themes – אפשרות לעצב את לוח הבקרה הראשי של ה360 לפי טעמכם
Active Downloads – מה אתם מורידים כעת
Shut Down – לכבות את הקונסולה
Select Music : אם ברצונכם לשמוע מוזיקה (פרומט MP3 או ( WMA מופיעות כל אפשרויות השליטה
Xbox 360 Game Banner : תלוי במשחק שבו כרגע אתם משחקים. יכולה להיות תמונה, הצעה או עצה.
המדריך לצפייה בסרטים עם כתוביות ב-360
למי שלא מצליח לראות סרטים ב-360 עם כתוביות בעברית ומסתבך עם העניין
אני רוצה ללמד אתכם דרך לצפייה בכתוביות דרך הדבקתם לקובץ הוידאו לצמיתות
ומה שנקרא בשפה המקצועית Hardsub.
לצורך העבודה יש להתקין:
VirtualDubMod - הגירסה בעברית אוהגירסה באנגלית שהיא מעודכנת יותר.
מקודד XVID
מקודד DIVX- אם יש לכם סרט בקידוד DIVX לא תצליחו לפתוח אותו בתוכנה
ולכן תצטרכו להוריד את הקודק.
התוסף VobSub - (להתקנת הפילטר Textsub) - תוכלו להעזרבתמונה
מחשבון DVtool - (לא חובה) - לחישוב פילטר ה RESIZE (סימון/שינוי רזולוציה)
למי שלא רוצה להתקין את המחשבון DVtool יכול פשוט להכפיל ב 0.75
בדוגמא של הסירטון: 592 כפול 0.75 ליחס מסך 4:3 (טלוויזיה רגילה)
ואם יש לכם מסך LCD (יחס מסך 16:9) להכפיל ב 0.5625
- הערה חשובה - בקידוד XVID יש לסמן ברזולוציה ערכים זוגיים ! אחרתלא תצליחו לקודד !
סרטון הדרכה: http://www.fuxim.co.il/guide-print-121.html
להסברים מפורטים יותר תוכלו להעזרבמאמרי פורום סרטים וכתוביות תפוז
חיבור האקס בוקס למחשב ושיתוף מדיה דרך מדיה פלייר 11:
דרישות:
1. חיבור בין המחשב למכשיר האקס בוקס בעזרת כבל רשת מוצלב כמו בסעיף 3 בחיבור לאינטרנט.
2. מדיה פלייר 11
הוראות:
א. יש לוודא שהאקס בוקס דולק.
ב. במדיה פלייר לוחצים על הלשונית Library ובוחרים באפשרות Media Sharing.
ג. בחלון החדש שנפתח מסמנים את התיבה "Share my media to:".
ד. אם החיבור תקין אז באותו חלון יופיע אייקון של מכשיר האקס בוקס. ישלסמן אותו וללחוץ Allow. עכשיו כל ספריית המדיה של המדיה פלייר משותפת עםהאקס בוקס.
ה. באקס בוקס בוחרים בלשונית ה Media, בוחרים במדיה הרצויה, ובתת תפריט שנפתח בוחרים ב Computer.
ו. המכשיר יחפש את המחשב ואם הכל תקין הוא צריך לזהוא את שם המחשב ושםהמשתמש שתחתיו פועל המדיה פלייר. בוחרים את המחשב הרצוי ועכשיו ניתן לגשתלכל ספריית המדיה של המדיה פלייר שעל המחשב דרך האקס בוקס.
צפיית סרטי Divx על ה360!
למדריך המדוייק באנגלית
כידוע לרובכם, אתם יכולים לשתף את סיפריית המדיה של ה-Windows Media Player עם ה-360 ולנגן כל תוכן עליו, כל עוד הוא בפורמט של Microsoft. רובנו לא מורידים סרטים בפורמט WMV, ואין לנו כל רצון להמיר כל סרט שרוציםלראות לפורמט הקלוקל.
להלן מדריך שיאפשר לכם לנגן כל סרט בכל פורמט שהמחשב שלכם מסוגל לנגן, דרך ה-XBOX 360.
דרישות:
מחשב עם Windows 2000 או XP (מומלץ).
חבילת קודקים טובה. אפשר למצוא אחתכאן.
תוכנת TVersity בגירסה 0.9.9.1 ומעלה. הורד כאן.
XBOX 360 מחובר ברשת למחשב ומסוגל לשתף תוכן של WMP.
התקנה:
1. הצעד הראשון הוא להתקין את תוכנת TVersity. עקבו אחרי תהליך ההתקנההסטנדרטי. לאחר סיום ההתקנה הפעילו מחדש את המחשב. אפשר להתעלם מהודעותהשגיאה בהתקנה.
2. יש לוודא כי חבילת הקודקים פעילה במחשב. נסו לנגן כל סרט בפורמט DivX או XviD דרך ה-Windows Media Player. אם התוכנה מנגנת אותם כמו שצריך, לאצריכות להיות בעיות בהמשך. אם לא, התקינו מחדש את הקודקים.
3.עלינו לודא שתוכנת TVersity יכולה לגשת לרשת. בדקו את הגדרות ה-Firewall שלכם, והראוטר (אם קיים כזה). פורט 41952 חייב להיות מופנה כמו שצריךל-XBOX 360. הנה אתר שיכול לעזור עם הנושא.
4. אפשר להריץ את תוכנת TVersity. לאחר שהתוכנה פעילה, יש לוודא שהשרת שלה עובד. תיכנסו לכתובת הבאה דרך הדפדפן: http://localhost:41952. אתם אמורים לקבל אתר עם כל ההגדרות של התוכנה.
5. תיגשו לתוכנה עצמה במחשב. עלינו להוסיף מדיה לספריה. לחצו על כפתורהפלוס + הירוק. בחרו בקובץ של סרט ותנו לו שם. לא חייבים לתת שם, יופיע שםהקובץ במקום אם לא תתנו. תחזרו על הפעולה ותוסיפו את כל הספרייה שלכם.
6. עכשיו נגדיר את ה-XBOX 360. קודם כל עלינו לבטל את השיתוף עם ה-WMP. ישלנו פתרון יותר טוב עכשיו, אז לא נצטרך יותר את WMP. תגשו ב-360 לבלייד של System, שם ל-Computer. נתקו כל מחשב שמחובר לכם.
7. עכשיו תיגשו לבלייד Media, שם ל-Music. בחרו ב-Computer. המכשיר ישאלאם התקנתם את Windows Media Extender. תענו לו "Yes, continue".
8. בשלב הבא נבחר ב-TVersity בתור המחשב. אם כל הצעדים עד כאן בוצעו בהצלחה, אמור להופיע לכם הפריט TVersity on ושם המחשב שלכם. בחרו בו.
9. סיימנו עם ההגדרות הבסיסיות. אם הכל עבר בהצלחה, אתם יכולים לגשת ל-Video ולנגן כל סרט בספריה שהוספתם!
הגדרות נוספות:
הגדרות אלו ישפרו את החוויה קצת.
1. תגשו ללשונית Settings בתוכנת TVersity ול-General. תבחרו בתור Media Playback Device את XBOX 360. אפשר גם אוטומטי, אבל עדיף להגדיר, בשבילהדיוק.
2. תחת Media Library תגדירו את ה-Refresh לשעה.
3. תחת Transcoder, נגדיר לתוכנה ב-When To Transcode את Only When Needed. בשאר ההגדרות עדיף לא להתעסק, אלא אם אתם יודעים מה אתם עושים.
"חלונות ויסטה" השוואת תאימות הגירסאות מול ה-360.
Windows Vista זמינה ב-6 גירסאות עיקריות:
Windows Vista Starter: גרסת מינימום המיועדת בעיקר לשיווק במדינות המתפתחות.
Windows Vista Home Basic: גרסה המיועדת למשתמש הביתי עם מאפייני בידור בסיסיים (Basic Entertainment Features).
3. Windows Vista Home Premium: גרסה משופרת עם תמיכה מלאה בישומי בידור ומיועדת למשתמש הביתי, ישנה תמיכה ל-360 בתור Client Only, מדיה סנטר מובנה ל-360.
Windows Vista Buisness: גרסה בסיסית המיועדת לשימוש כלקוח ברשתות לקוח/שרת (דומיין).
Windows Vista Enterprise: גרסה מתקדמת המיועדת לשימוש כלקוח ברשתות
דומיין עם הרחבת המאפיינים הניהוליים.
Windows Vista Ultimate: הגרסה הכי מתקדמת של המערכת הכוללת את כל
המאפיינים הקיימים עבור המשתמש הביתי והעסקיומותאמת לאקס בוקס 360 באופן
מלא.מדיה סנטר מובנה ל-360. רק בגירסת האולטימט ישנה תמיכתClient and HostClient Only.
רק הגירסאות Buisness, Enterprise ו- Ultimate יכולות להצטרף לשרת דומיין.
לסיכום:
אמנם גרסת האוליטמט היא היקרה מבין הגירסאות השונות אבל היא נותנת את התמיכה המלאה לפונקציות השונות של ה-360 טוב יותרמשאר הגירסאות ולכן היא העדיפה מבין כולן.
בחירת נגן ל-360, השוואת מדיה סנטר אל מול מדיה פלייר
הקדמה:
המדריך נועד להסביר את ההבדלים בין הנגנים השונים אל מול ה-360.
ישנם 3 דרכים להזרים מוזיקה בין המחשב הביתי ל-360.
הדרך הזולה תהיה דרך נגן חינמי מעולה בשם http://www.tversity.com
ו-2 הדרכים האחרות יהיו מאותה משפחה, משפחת מייקרוסופט מדייה סנטר ומדיה פלייר.
ולכן אשווה בין ההבדלים בינהם בלבד, הסברים נוספים על הנגן מצד ג' טיויורסיטי נמצאים במדריך הכללי.
מבוא:
הנקודה החשובה ביותר לזכור היא שהמדיה סנטר הוא הנגן הנתמך החדש ביותר מבית מייקרוסופט שעובד בצורה שונה מהמדיה פלייר 11 היחסית ישן.
מדייה פלייר 11 הוא נגן הנזקק לשירותים חיצוניים של מערכת ההפעלה כאשר המדיה סנטר הינה מערכת עצמאית העומדת בפני עצמה עם מערכת ממשק עצמאית לחלוטין שתתמוך בשירותים המתקדמים ביותר של הזרמת וידא ברשת ובשירותים עתידיים.
על מנת להבין את ההבדלים במנוע הממשק של שניהם ולהסיר את חוסר הבהירות ערכתי השוואה בין 2 הנגנים.המדריך יעזור לכם לבחור את הנגן המתאים לצרכים שלכם ולדרישות המערכת כולה.
פוסט לקניית לייב
לקניית כרטיס גולד (LIVE) ונקודות:
1. מהארץ: http://www.gamecard.co.il/ יש להם גם אירופאי וגם אמריקאי
2. מVGP, שולחים במייל, קצת יקרים
3. מהאתר הזה (maximuscards.com) ששולח במייל וזול אמין ביותר.
4. מCD יוניברס ששולחים את הכרטיס בדואר, יחסית זולים
5. החנות https://boxeddeal.com/. אמינים ומהירים ויחסית זולים. (אני קניתי משם גם)
6. בשביל חשבון ארופאי: http://xboxliveuk76.com/ - מקבלים פייפאל, מחירים סבבה והם מתחייבים שהמייל מגיע תוך שעה עד 8 שעות
7. pcgamesupply.com. לאחרונה עלה לייב ל12 חודשים ב50 דולר. הם מקבלים פייפל, ביקורות באתרים חיצוניים נתנו להם ציונים גבוהים והקוד זמין מיד להורדה למעט ברכישה הראשונה שבה הם מתקשרים פיזית אליך הביתה לוודא שבאמת ביצעת הזמנה ושהפרטים נכונים (בדרך הוא גם וידא שבאמת יש לי מכשיר אמריקאי).
8. אמזון. ביררתי עם אמזון אם הם שולחים משחקים לארץ - והם שולחים לארץ!!! גם ניסיתי להזמין (עם האישור הסופי, אחרי פרטי תשלום, רגע לפני שאני מאשר סופית את ההזמנה עצמה) וזה עובד!
איפה הקטץ'? זה עולה 50$ משלוח... זה אומנם משלוח מאובטח והכל, אבל 50$ בשביל משחק זה כמובן לא ריאלי, אולם זה עדיין אופציה טובה לגירסאות האספנים הכבדות של 150$.
שימו לב שגם הקוד גולד הוא לפי איזור שבו רשמתם את המשתמש שלכם!
כיצד נרשמים:
א. וודא שהקונסולה מחוברת לאינטרנט
ב. הכן לפניך את פרטי אחד מהדברים הבאים (שם משתמש וסיסמא)
- חשבון הוטמייל
- חשבון MSN (מסנג'ר שלכם)
- חשבון xbox.com
אם אין לכם אחד משלשת הדברים היכנסו ל http://www.passport.netוהכינו אחד. (דורש כתובת אימייל פעילה)
ג. הדליקו את הקונסולה ללא דיסק בכונן. בחרו באזור Xbox LIVE, בסביבת העבודה. בחרו "Join Xbox LIVE" (ראו תמונה 4)
[img]file:///C:/Users/Hanan/AppData/Local/Temp/msohtmlclip1/01/clip_image001.jpg[/img]
כאן תצטרכו להכניס את פרטי החשבון שלכם. כמו כן תהיה לכם אפשרות לשנות את הגיימרטאג שלכם. בוחרים שפה, איזור , כתובת וכו'.
תצטרכו לבחור את שם ה-gamer trag שלכם, ואז תצטרכו לבחור את סגנון אזור ה-gamer שאתם, תצטרכו לבחור גם תמונה שתוצג ליד ה-gamer trag שלך, ומוטו אם אתם רוצים.
בדף השני ישאלו אתכם אם יש לכם windows live id אם יש המשיכו לדף השלישי, ואם אין תיצרו אחד ותמשיכו לדף השלישי, למי שיש שיעבור פיסקה, ולמי שאין שימשיך לקרוא כיצד ליצור משתמש זה.
תחילה רשמו את הדואר האלקטרוני שלכם, את הסיסמא, שאלה למקרה של איבוד סיסמא, רשמו את התווים שנתונים בתמונה ואשרו את את הדו"ח לקריאה ואז תוכלו לעבור לדף השלישי.
בדף השלישי תצטרכו לרשום את שמכם, שם משפחתכם, מדינה בה אתם גרים שפה שאתם מדברים, דואר אלקטרוני, ארץ מתוך כל המדינות, (במקרה שלנו לדוגמא ארה"ב), מספר טלפון תאריך לידה ומספר טלפון. מכיוון שלכתוב שאתם גרים בישראל אי אפשר, לפחות עד שמיקרוסופט ישיקו את הקונסולה בארץ, צריכם לכתוב כתובת ומספר טלפון של משהו שאתם מכירים בחו"ל, או אפילו סתם כתובת, מומלץ מארה"ב או קנדה.
הנה כמה דוגמאות לכתובות:
692 BROADWAY
NEW YORK, NY 10012
Tel: (212)477-2051
1514 BROADWAY
NEW YORK, NY 10036
Tel: 646-366-8800
2819 KENNEDY BOULEVARD
NORTH BERGEN, NJ 07047
Tel: (201)330-0829
כעת עברו לדף הרביעי. בדף הרביעי תוכלו אם אתם רוצים, לכתוב את חיבור האינטרנט שלכם, סוג האמייל שלכם, אם אתם רוצים לקבל מידע על משחקים וכדומה, .אם אתם מסכימים לשתף מידע עם חברות משחקים כדי לקבל אינפורמציה בקשר למוצרים שלהם, איזה קונסולות יש לכם בבית, איזה סגנון משחקים אתם הכי אוהבים, ואיזה משחקי xbox אתם הכי אוהבים, ו אתם חייבים להביע את הסכמתכם לאחר קריאת הדו"ח. לאחר זאת, תגיעו לדף החמישי שיברכם למשתמש ה-live silver החדש שלכם!
ד. כאשר תשאלו לבחור את סוג ההצטרפות הרצוי לכם בחרו גולד ואפשרות של Reddem Prepaid Code (ראו תמונה 5)
[img]file:///C:/Users/Hanan/AppData/Local/Temp/msohtmlclip1/01/clip_image002.jpg[/img]
ה. המשיכו לפי הוראות הקונסולה להכניס את הפרטים הרצויים לכם. כגון "סוג" הגיימרים שאתם וכדומה.
מזל טוב! אתם כעת יכולים להוריד תכנים,
לשחק ברשת וליהנות מה-xbox live!
קניית משחקים
לקנית משחקים NTSC:
מפליי אסיה מפה
מCD יוניברס
מVGP
משחקי PAL
HMV
ShopTo (לא רצוי כרטיס אשראי אחרי שפרצו להם...)
כיצד להתנהג כשנתקלים בשחקנים פוגעניים ברשת הלייב:
האינטרנט הוא מקום המאפשר הרבה צורות של תקשורת, לצערנו כמה מהם עלולות להיות פוגעניות ומעליבות. גם חברת מיקרוסופט לוקחת ברצינות את ההתנהגות הפוגענית הזאת ברשת ה- Xbox LIVE ותנסה בכל כוחה למגר את התופעה. כדי שלכולנו רשת ה- Xbox LIVE תהיה מקום בטוח ונעים.
אם נתקלתם בכל מקרה שבו שחקן התנהג בצורה פוגענית, מטרידה, מאיימת, תוקפנית או כל צורה לא ראויה אחרת הנה מה שניתן לעשות:
להשתיק את השחקן:
זהו הכלי האפקטיבי ביותר. אם לא רוצים לשמוע – פשוט להשתיק. על מנת לבצע זאת:
-בחרו את הגיימרטאג שלהם מרשימת השחקנים ולחצו על אופציית ה- ' Mute'.
להימנע מהשחקן:
ניתן להימנע משחקן כך שהדבר יקטין משמעותית את האפשרות שתיתקלו בו במשחקים עתידיים. על מנת לבצע זאת:
-לחצו על הכפתור Xbox Guide
-תחת Communityבחרו Player
-בחרו את השחקן שתרצו לדרג
-בחרו Submit Player Review
-בחרו Avoid this Player
-בחרו אחת מהסיבות הבאות כסיבה כללית למה לא תרצו להיפגש עימו שנית:
oCommunication
oGame Behavior
oPlayer Skill
-בחרו אחת מהאפשרויות הבאות לסיבה ספציפית מדוע לא תרצו להיפגש שוב עם השחקן
oCommunication:Trash-talking, Bothersome Language, Disruptive Voice
oGame Behavior: Overly Aggressive, Unsporting Conduct, Quit Early
oPlaying Skill: Lacking Skill, Too Good, Unfamiliar With Game
-לאחר הבחירה תחזרו למסך הראשי של Gamer Profile
חסימת התקשורת עימו:
ע"י חסימת התקשורת משחקן, לא תוכל לקבל ממנו כל מסרים או הזמנות. ע"י בחירת האפשרות הזאת יחד עם "הימנעות מהשחקן" תוכלו באופן אפקטיבי למנוע כל מפגש עם השחקן הזה. על מנת לבצע זאת יש:
-לחצו על הכפתור Xbox Guide
-תחת Communityבחרו Messages
-בחרו את השחקן שתרצו לחסום עימו את התקשורת
-בחרו Block Communications
הוספת אפשרות כוונון למצב משפחתי:
אם אתם יוצרים חשבון עבור בן משפחה צעיר, השתמשו במגוון אפשריות הניהול החשבון למצב משפחה. אפשרויות אלו מאפשרות להורים להגביל את זמן המשחק, אילו כותרים לשחק ועם מי לשחק. וכן לנהל את אפשרות חוויות האונליין שלהם. לחצו כאן לפרטים נוספים
הגשת תלונה :
ניתן להגיש תלונה נגד משתמש אחר אם אתם חשים כי הוא עבר עלחוקי השימוש ברשת ה- Xbox LIVE. בעיקרון ניתן להגיש תלונה גם דרך שלוחן העבודה של ה- XBOX, אולם ניתןלעיתים להגיש תלונה דרך אפשרות ישירה מהמשחק אם הוא מאפשר זאת. (שימו לבשלא כל המשחקים מאפשרים זאת, במידה ולא הגישו תלונה דרך המערכת הראשית)
על מנת להגיש תלונה דרך שולחן העבודה פעלו לפי ההוראות:
-לחצו על הכפתורXbox Guide
-תחתCommunityבחרוPlayer
-בחרו את השחקן שתרצו להגיש נגדו תלונה
-בחרוFile a Complaint
-בחרו אחת מהאפשרויות הכלליות להגשת תלונה:
oProfile and Content
oCommunications
oTampering
-בחרו אחת מהאפשרויות הספציפיות לסיבה בגינה אתם מגישים את התלונה:
oProfile and Content: Gamertag, Motto, Player Content
oCommunications:Text Message, Voice Mail, Voice Chat, In-Game Voice
oTampering:Feedback Tampering, System Tampering, Cheating
-באופצייתConfirm ComplaintבחרוFile Complaintבאם החלטת להתחרט בחרוDon't File
-לאחר הבחירה תחזרו למסך הראשי של Gamer Profile
פנו לגורמי אכיפת החוק:
אם אתם חשים שאתם בסכנה מוחשית, אל תהססו לפנות לגורמי אכיפת החוק הרשמיים. מיקרוסופט מבטיחה לשתף פעולה עם גורמים אלו בחקירת המקרה.
ת'רד המדריכים הרשמי
מדריך החלפת כונן קשיח ל-PS3
אז ככה..אתם צריכים כמה חלקים כדי להחליף HD:
1.מברג פיליפס (+)
2. HD SATA -srial ata 5400-7200 RPS
חשוב שזה יהייה חיבור SATA ומהירות של 5400 עד 7200 RPS
(round per second), והמהירות בין 5400 ל7200 לא כזאת משמעותית, רק יש הבדל גדול בכסף... אז הייתי מציע מהירות של 5400.
לפני שמתחילים תעבירו לSD או משהו אחר את השמירות של המשחקים שלכם, לוחצים על SAVES ואז COPY על כל אחד מהם (ע"י לחיצה על משולש) ואז זה מראה לאן אפשר להעתיק את השמירות...
אחרי שהשגת את החלקים אז אתם פותחים את חלק הפלסיטיק כמו בתמונה עם המברג או אפילו ציפורן... לא כזה קשה...

אחרי זה דבר ראשון שתראו זה בורג כחול גדול אז תבריגו אותו החוצה ותשמרו אותו לאחר כך.

אחרי זה אתם רואים ידית ברזל קטנה? משכו בעזרה את כל הHD לכיוון ימינה כמו בתמונה ואז תשלפו אותו החוצה כמו בתמונה:

אז מה שיש לכם ביד עכשיו זה הHD של הפס3 שלכם...

תצלמו את החיבורים מקדימה של הHD כדי שאם עדיין לא קניתם את הHD החדש תוכלו לדעת בדיוק איזה HD צריך...
עכשיו שהHD ביד שלכם אתם רואים שיש לו סוג של ברזל מסביבו שסוני הוסיפו... אז אתם רואים 2 ברגים בצד אחד
תמונה:

ויש עוד 2 ברגים בצד השני, תוציאו אותם וגם תשמרו אותם לאחר כך, מאוד קשה להוציא אותם אז אל תנסו יותר מדיי בלנסות לבד ואז להשחיק את הבורג, תקראו להורים לעזור...
עכשיו תשלפו את הHD מאריזת הברזל שלו ותשימו את הHD החדש רק תזכרו לשים את הHD החדש בכיוון הנכון בתוך אריזת הברזל...
עכשיו תבריגו בחזרה את 4 הברגים ואז את הHD עם אריזת הברזל תשימו בתוך בפס3 ואז להשתמש בידית הברזל כדי להחליק את הHD לכיוון שמאלה...
ואז מבריגים בחזרה את הבורג הגדול הכחול ששמרתם בהתחלה ואז סוגרים את מכסה הפלסטיק וסיימתם!
אחרי שתתדליקו את הפס3 זה יפרמט את הHD החדש בתהליך של כמה דקות קטנות ואז סיימתם... רק תזכרו להעביר את השמירות של המשחקים לHD החדש וגם שתיכנסו למשחקים זה יצטרך להתקין אותם כמו שזה עשה בהתחלה שהשגתם רק את הפס3...
כדי לבדוק אם ההחלפה בוצעה בהצלחה לכו לsettings ואז ל system settings ואז לsystem information ואז אתם רואים למטה שם כמה GB בכללית יש לכם... ואם קניתם לדוגמא 120 GB זה לא יהייה בדיוק 120 GB... כמו ש60 GB זה 55GB...
אז עכשיו יש לכם פס3 עם יותר GB מקודם אז מה עושים עם הHD הישן?
אפשר לשים אותו בלפטופ ואפשר גם לקנות בסביבות 50 שקל אריזה מיוחדת בכך שתוכלו לחבר אותו בUSB למחשבים... אז ככה יש לכם דיסקאונקי בגודל של 60 GB תמונה של הדיסקאונקי שלי שהוצאתי מהפס3:

(המדריך נכתב וצולם על ידי ratchetxys ו- m4a1)
1.מברג פיליפס (+)
2. HD SATA -srial ata 5400-7200 RPS
חשוב שזה יהייה חיבור SATA ומהירות של 5400 עד 7200 RPS
(round per second), והמהירות בין 5400 ל7200 לא כזאת משמעותית, רק יש הבדל גדול בכסף... אז הייתי מציע מהירות של 5400.
לפני שמתחילים תעבירו לSD או משהו אחר את השמירות של המשחקים שלכם, לוחצים על SAVES ואז COPY על כל אחד מהם (ע"י לחיצה על משולש) ואז זה מראה לאן אפשר להעתיק את השמירות...
אחרי שהשגת את החלקים אז אתם פותחים את חלק הפלסיטיק כמו בתמונה עם המברג או אפילו ציפורן... לא כזה קשה...

אחרי זה דבר ראשון שתראו זה בורג כחול גדול אז תבריגו אותו החוצה ותשמרו אותו לאחר כך.

אחרי זה אתם רואים ידית ברזל קטנה? משכו בעזרה את כל הHD לכיוון ימינה כמו בתמונה ואז תשלפו אותו החוצה כמו בתמונה:

אז מה שיש לכם ביד עכשיו זה הHD של הפס3 שלכם...

תצלמו את החיבורים מקדימה של הHD כדי שאם עדיין לא קניתם את הHD החדש תוכלו לדעת בדיוק איזה HD צריך...
עכשיו שהHD ביד שלכם אתם רואים שיש לו סוג של ברזל מסביבו שסוני הוסיפו... אז אתם רואים 2 ברגים בצד אחד
תמונה:

ויש עוד 2 ברגים בצד השני, תוציאו אותם וגם תשמרו אותם לאחר כך, מאוד קשה להוציא אותם אז אל תנסו יותר מדיי בלנסות לבד ואז להשחיק את הבורג, תקראו להורים לעזור...
עכשיו תשלפו את הHD מאריזת הברזל שלו ותשימו את הHD החדש רק תזכרו לשים את הHD החדש בכיוון הנכון בתוך אריזת הברזל...
עכשיו תבריגו בחזרה את 4 הברגים ואז את הHD עם אריזת הברזל תשימו בתוך בפס3 ואז להשתמש בידית הברזל כדי להחליק את הHD לכיוון שמאלה...
ואז מבריגים בחזרה את הבורג הגדול הכחול ששמרתם בהתחלה ואז סוגרים את מכסה הפלסטיק וסיימתם!
אחרי שתתדליקו את הפס3 זה יפרמט את הHD החדש בתהליך של כמה דקות קטנות ואז סיימתם... רק תזכרו להעביר את השמירות של המשחקים לHD החדש וגם שתיכנסו למשחקים זה יצטרך להתקין אותם כמו שזה עשה בהתחלה שהשגתם רק את הפס3...
כדי לבדוק אם ההחלפה בוצעה בהצלחה לכו לsettings ואז ל system settings ואז לsystem information ואז אתם רואים למטה שם כמה GB בכללית יש לכם... ואם קניתם לדוגמא 120 GB זה לא יהייה בדיוק 120 GB... כמו ש60 GB זה 55GB...
אז עכשיו יש לכם פס3 עם יותר GB מקודם אז מה עושים עם הHD הישן?
אפשר לשים אותו בלפטופ ואפשר גם לקנות בסביבות 50 שקל אריזה מיוחדת בכך שתוכלו לחבר אותו בUSB למחשבים... אז ככה יש לכם דיסקאונקי בגודל של 60 GB תמונה של הדיסקאונקי שלי שהוצאתי מהפס3:

(המדריך נכתב וצולם על ידי ratchetxys ו- m4a1)
"A man chooses, a slave obeys"
מדריך הגדרת אזניות ה-Bluetooth שלכם ל-PS3
ראיתי שהרבה חבר'ה כאן מסתבכים , אז חשבתי שהיה שימושי להכין מדריך שבעזרתו כול אחד יכול לדעת איך להגדיר את האוזנייה שלו למכשיר הפלייסטיישן. אז נתחיל..
א. לפני הגדרת האוזנייה ושימושה חשוב מאוד להטעינה בעזרת כבל ה-usb שקיבלתם.
ההטענה נערכת בערך כשעתיים. שהאוזנייה דלוקה משמע שהיא נטענת וכשהאור כבה הטעינה
הסתיימה לה וניתן להוציא את האוזנייה מהמכשיר.
ב. אחרי שטענו את האוזנייה שלנו וניתקנו אותה מהפלייסטיישן 3 שלנו , לחצו על כפתור
האוזנייה כ-5 שניות כדי להדליקה. האור יהבהב , לחצו שוב לחיצה ארוכה של 5 שניות כדי
לכבותה. לאחר מכן היכנסו בתפריט ל- settings (הגדרות) משם רדו ל- accessory
settings (הגדרות עזרים) בחרו ב- register bluetooth device (רישום התקן
בלוטות') ובחרו ב- headset (אוזניות) .
ג. אחרי שהכנו את הקונסולה , והאוזנייה שלנו כבויה , לחצו לחיצה ארוכה על לחצן האוזנייה עד
שהאור ידלוק בצורה קבועה ללא הבהוב , בחלון שיופיע לחצו על- start scanning כדי
להתחיל לבצע את הסריקה. אחרי כמה שניות הפלייסטיישן יזהה את האוזניה ויראה את שמה
על המסך. לחצו על שם האוזנייה שלכם , תצטרכו להכניס קוד בן ארבעה ספרות קוד זה מופיע
בחוברת ההוראות שקיבלתם יחד עם האוזנייה , לרוב קוד זה הוא- 0000 .
ד. כעת נגדיר את המיקרופון , העוצמות , ונבחן את האוזנייה. חזרו חזרה ל- accessory
settings ושם בחרו ב- audio device settings (הגדרות התקן שמע) שם תצטרכו
להגדיר את האוזנייה שלכם ב- input (כניסה) וגם ב- output (יציאה) בכך שתבחרו את
שמה. אחרי שקבעתם את האוזנייה שלכם בכניסה ויציאת שמע , תוכלו לבחון את העוצמה
ולכוון אותה לפי טעמכם.
זהו! כעת יש לכם אוזנייה מוגדרת , ותוכלו לתקשר עם חבריכם במשחקי הרשת!
* אני מקווה שהמדריך עזר לכם , אל תשכחו לפרגן חבר'ה בסך הכול השקעתי בשביל כולם
והוספתי חלק שלא מופיע בחוברת ההוראות (לפחות לא בשלי) אז שהייה בהצלחה .
(המדריך נכתב על ידי Asi.P)
א. לפני הגדרת האוזנייה ושימושה חשוב מאוד להטעינה בעזרת כבל ה-usb שקיבלתם.
ההטענה נערכת בערך כשעתיים. שהאוזנייה דלוקה משמע שהיא נטענת וכשהאור כבה הטעינה
הסתיימה לה וניתן להוציא את האוזנייה מהמכשיר.
ב. אחרי שטענו את האוזנייה שלנו וניתקנו אותה מהפלייסטיישן 3 שלנו , לחצו על כפתור
האוזנייה כ-5 שניות כדי להדליקה. האור יהבהב , לחצו שוב לחיצה ארוכה של 5 שניות כדי
לכבותה. לאחר מכן היכנסו בתפריט ל- settings (הגדרות) משם רדו ל- accessory
settings (הגדרות עזרים) בחרו ב- register bluetooth device (רישום התקן
בלוטות') ובחרו ב- headset (אוזניות) .
ג. אחרי שהכנו את הקונסולה , והאוזנייה שלנו כבויה , לחצו לחיצה ארוכה על לחצן האוזנייה עד
שהאור ידלוק בצורה קבועה ללא הבהוב , בחלון שיופיע לחצו על- start scanning כדי
להתחיל לבצע את הסריקה. אחרי כמה שניות הפלייסטיישן יזהה את האוזניה ויראה את שמה
על המסך. לחצו על שם האוזנייה שלכם , תצטרכו להכניס קוד בן ארבעה ספרות קוד זה מופיע
בחוברת ההוראות שקיבלתם יחד עם האוזנייה , לרוב קוד זה הוא- 0000 .
ד. כעת נגדיר את המיקרופון , העוצמות , ונבחן את האוזנייה. חזרו חזרה ל- accessory
settings ושם בחרו ב- audio device settings (הגדרות התקן שמע) שם תצטרכו
להגדיר את האוזנייה שלכם ב- input (כניסה) וגם ב- output (יציאה) בכך שתבחרו את
שמה. אחרי שקבעתם את האוזנייה שלכם בכניסה ויציאת שמע , תוכלו לבחון את העוצמה
ולכוון אותה לפי טעמכם.
זהו! כעת יש לכם אוזנייה מוגדרת , ותוכלו לתקשר עם חבריכם במשחקי הרשת!
* אני מקווה שהמדריך עזר לכם , אל תשכחו לפרגן חבר'ה בסך הכול השקעתי בשביל כולם
והוספתי חלק שלא מופיע בחוברת ההוראות (לפחות לא בשלי) אז שהייה בהצלחה .
(המדריך נכתב על ידי Asi.P)
"A man chooses, a slave obeys"
ת'רד המדריכים הרשמי
הת'רד הזה מיועד לכל סוג של מדריך, מאיך להפעיל את האוזנית בלו תות' שלכם על הפס3 ועד איך לפתור בעיות שונות בLIVE ל360 שלכם.
We're just normal men. We're just innocent men
המדריך המלא למשתמש הPS VITA, צעד אחר צעד+FAQ
המדריך המלא למשתמש הPS VITA,צעד אחר צעד
מדריך זה נבנה כדי לענות על כל השאלות שלכם על התקנת הויטה ועל התפעול השותף שלו.
אני מאוד אשמח אם תתקנו אותי או תמצאו מידע חסר שאני יכול להוסיף בעתיד.
*המדריך כרגע מתייחס לדגם הקיים של הויטה (2012). ובהמשך אם ובמידה יצאו לי להפעיל גם את הדגמים המאוחרים יותר אז ארשום פה.
*המדריך הזה מתייחס לדגם הWIFI בלבד מכיוון שדגם ה-3G לא נמכר בארץ כרגע
1.התקנה בסיסית של הPS VITA
*תוציאו את הPS VITA החדשה שלכם מהקופסה.בדרך כלל היא אמורה להידלק אם סוללה של 50%.
*הPS VITA אמורה להידלק ופה אתם אמורים לראות על מסך סמל של למשוך את הנייר. תמשכו אותו ואתם תגיעו להגדרות הראשונות.
*במסך ההגדרות תתבקשו להגדיר את השעה של האזור שלכם. תחפשו את ירושלים ואז תרשמו את הזמן של שעון ישראל.
*לאחר שסידרתם את השעה אתם תתבקשו ליצור משתמש PSN (רשת האינטרנט של הויטה) או להתחבר למשתמש הקיים שלכם.
הערה:בשביל לרשום את המשתמש שלכם אתם חייבים את הכרטיס הזיכרון של הויטה שהוא מינימום 4GB. כרגע הוא נימכר בנפרד.
הערה נוספת:כיום קיים PSN בישראל ולכן מומלץ לעשות משתמש בPSN הישראלי. זה יכול לחסוך לכם הרבה כאב ראש בעתיד למרות שלא כל האפליקציות זמינות לישראל.
2.חיבור הPS VITA שלכם לאינטרנט:
*בדרך כלל הויטה תחפש מקור WIFI לאחר הפעם הראשונה בשביל להיתחבר לPSN.
*מפה תקישו על כתובת הSSDD שלכם ומפה אם תסדרו את הניתונים של הראוטר שלכם.
הערה: הויטה תשאל אותכם האם אתם רוצים להתחבר עוד בהגדרת ההגדרות בפעם הראשונה. במידה ולא היא תשאל אותכם בLIVE AREA(התפריט הראשי). במידה והיא לא מצאה את הכתובת ניתן לחבר אותה באופן ידני.
*בשביל לחבר את הויטה בצורה ידנית תקישו על הAPP של ההגדרות.
*לאחר שנכנסתם להגדרות תקישו על הInternet and WIFI.
*מששם תחלצו על ההגדרות האינטרנט של הויטה ואז תגיעו לתפריט שבה הויטה מחפשת את הSSDD שלכם. ואז תחברו אותה משם.
2.1 התחברות לPSN
הערה:במידה ויש לכם משתמש PSN תדלגו על הסעיף הזה.
*כיום בישראל כמו שצוין לפני הPSN פתוח בשירות מלא ולכן אני ממליץ לכם להירשם לישראל כי זה יכול למנוע לכם המון כאב ראש בעתיד.
*תקישו על הAPP של ההגדרות ומשם תקישו על ההגדרות של הPSN.
*לאחר שתקישו אתם תתבקשו להירשם או להתחבר למשתמש שלכם.
*תקישו על Create a new acount
*תאשרו את החוזה שלכם אם סוני ואז תעברו להגדרות הגיל שלכם. משם אני ממליץ לכם לזייף את הגיל שלכם(אלה אם אתם כבר מעל 18) וככה זה יכול לחסוך לכם זמן.
*בחלון הבא תקלידו את האימייל שלכם ואת הסיסמה שלכם ולאחר מכאן תאמתו את הסיסמה שלכם.
הערה: הסיסמה חייבת להיות בעלת 6 או יותר ספרות לפי בחירתכם.
*בחלון שאחרי תקבעו את המין שלכם (בן או בת) ואז תלחצו על "המשך".
*בחלון שאחרי אתם צריכים לרשום את השם שאתם רוצים שייצג אותכם בPSN. במידה והשם תפוס או לא טוב הוא לא יעביר אותכם לחלון הבא.
*בחלון הבא אתם תצטרכו לרשום את הפרטים האישיים שלכם. מכיוון שאתם נרשתם בישראל אתם יכולים לרשום את הפרטים האמיתיים שלכם.
*בחלון שבא אחרי תוכלו לרשום את פירטי כרטיס האשראי שלכם במידה ואתם רוצים. הPSN תומך כרגע או בVISA או בMASTER CARD.
*תלחצו על המשך.
*ואז תאשרו שככה אתם רוצים את המשתמש שלכם.
הערה:אתם לא יכולים לשנות את השם שלכם בPSN ובניגוד לPS3 בויטה אתם לא יכולים לשנות את המשתמש שלכם בכזאת קלות. ולכן תחשבו היטב לפני שאתם בוחרים.
*תבחרו את האווטר שלכם או תוכלו בפעם אחרת.
ברכות חמות יש לכם משתמש בPSN
3.הגדרת התצוגה של הPS VITA
בניגוד לPSP ולPS3,הויטה לא תומכת בתצוגה הישנה של סוני. ה-XMB. אלה בממשק חדש שניקרה LIVE AREA. ממשק קליל ונוח מאוד שדומה מאוד למכשירי הסמארטפון של היום.
*הAPP שלכם היו בצורת בועות.
*בנגיעה ארוכה על המסך אתם תוכלו לשנות את המיקום של הבועות לפי רצונכם.
*במידה ואתם רוצים להחזיר את המיקום של הבועות לצורה הישנה שלהם אתם יכולים. תיגשו להגדרות. FORMAT SYSTEM-RESET SETTINGS.
הערה:כאשר אתם עושים זאת תשימו לב שאתם מקישים על הReset settings ולא Reset PS VITA מכיוון שאופציה זאת תפרמט לכם את המכשיר ולכן תשימו לב.
המדריך הFAQ הרשמי של הPS VITA
פה אתם תוכלו למצוא את כל התשובות על השאלות הנפוצות על הPS VITA.
1.כללי
1.1 ברשותי משחקים של הPSP ואני רוצה לשחק בהם על הPS VITA. האם זה אפשרי?
-תשובה: לא וכן. לא במידה ויש לך דיסקים של UMD(הפורמט של הPSP). אתם כן יכולים להוריד את המשחקים שקניתם דרך הPS STORE ולשחק בהם.
1.2. אילו סוגים של כרטיסי זיכרון הPS VITA יכולה להשתמש?
-תשובה: הPS VITA משתמש בפורמט מיוחד בשבילה. הכרטיסים המיוחדים הם דיי יקרים וחייב אותם כדי להפעיל ולהשתמש בPS VITA כמו שצריך. קיימים כרגע נפחים של בין 4 GB ל32 GB.
1.3. בPSP יכולתי להשתמש בו כדי להתחבר לPS3. האם אפשר גם בPS VITA?
תשובה: כן אפשר ואפילו בצורה יותר טובה מהPSP. חלק מהמשחקים של הPS3 יכולים לעבוד על הPS VITA. כיום אין הרבה כאלה אבל ביניהם אפשר למצוא את WIPEOUT HD וכו'.
1.4.קניתי את הPS VITA מארצות הברית/יפן. האם אני צריך שנאי?
תשובה: לא. החיבור של הויטה לחשמל הוא כמו החיבור של הPS3 האירופאי לחשמל ולכן במידה ויש לכם כבל כמו של הPS3 אז לא. במידה ואין לכם בשוט תקנו מתאם לחשמל.
2.משחקים
2.1. יש ליPS VITA אמריקאית ואני קניתי משחק אירופאי/יפני. האם הוא יעבוד?
תשובה: כן, הPS VITA היא מכשיר RIGIN FREE כמו הPS3 ולכן אתם יכולים לייבא למשחים מאיפה שתרצו.
2.2. ברצוני לקנות את הPS VITA. איזה משחקים הכי מומלצים כרגע?
תשובה: כרגע אין ממש הרבה משחקים ורובם הם משחקים שגם קיימים על הPS3. אבל ממה שקיים אני יכול להמליץ על GRAVITY RUSH כמשחק הרפתקאות נהדר ומיוחד וכמובן על UNCHARTED GOLDAN AYBES שהוא כרגע מציג את היכולות הכי טובות והמרשימות של הPS VITA.
2.3. מהו מחירו של משחק לPS VITA?
תשובה:בניגוד לקונסולות הקודמות המחירים של הויטה מאוד תלויים במשחק. למשל UNCHARTED יכול להגיע עד למחיר של 350 שקל אבל לעומת זאת משחק אחר יכול לעלות גם פחות מ-200 שקל בארץ.
3.תצוגה
3.1.מה גודל המסך של הPS VITA?
תשובה: גודל המסך של הPS VITA הוא כ5 אינץ'. גדול יותר משל הPSP.
3.2.האם המסך של הויטה הוא מסך רב מגע?
תשובה: כן, המסך של הויטה יכולה להישתמש כעד 6 נגיעות באותו הרגע.
3.3.מהו הרזולוציה של המסך של הPS VITA?
תשובה: הרזולוציה של המסך הוא 960 × 544. כמעט HD. אבל כאשר תראו את המסך הOLED יפה שלה אתם תחשבו שהיא רצה על HD.
3.4. הבנתי שיש משטח מגע מאחורה,מה התפקיד שלו?
תשובה : משטח המגע האחורי משמש בעיקר למשחקים של הויטה. ברובם אפשר להשתמש בו והוא מנותן עוד דרכים לשחק בויטה.
3.5. האם לויטה יש SIXAXIS?
תשובה : כן לויטה יש SIXASIX ויש גם משחקים שהיא תומכת בהם כמו UNHARTED וGRAVITY RUSH.
4.אינטרנט והPSN
4.1.האם שירות ה-PSN חינמי?
תשובה: כן,הPSN עצמו הוא חינמי. ניתן לשדרג לPSN+ שמציע הטבות וכו' לצרכן בכסף.
4.2.ברצוני לחבר את ה-PS VITA לאינטרנט, אבל שמעתי שחלק מהספקיות אינן תומכות במכשיר. מי כן תומכת?
תשובה:כל הספקיות המציעות שירות וחיבור WIFI תומכות במכשיר. כרגע לדעתי הכי מומלץ זאת בזק בינלאומי.
4.3.ה-PS VITA שלי לא מחובר לאינטרנט, ואני רוצה לעדכן אותו. האם זה אפשרי? אם כן כיצד?
תשובה:כן אתם יכולים.במידה והPS VITA שלכם אירופאי אתם יכולים לגשת לאתר הזה:
http://uk.playstation.com/psvita/ ומפה תוכלו להוריד למחשב את העדכון.
4.4.כיצד מעדכנים את הPS VITA?
תשובה: במידה ויש לכם מודם WI-FI אתם יכולים לעדכן את המכשיר דרכו בהגדרות.
במידה ולא תצטרכו להוריד את העדכון למחשב ומשם לעדכן את המכשיר בצורה ידנית דרך האתר של סוני.(בשאלה 4.3)
4.5. מה ניתן לרכוש ב-PSN והאם זה בטוח?
תשובה: אפשר לרכוש משחקים מלאים של הויטה,משחקי PSP שתאם רוצים לשחק על הויטה,משחקי PSN מיוחדים לויטה וDLC. וזה בטוח אבל מומלץ לבצע את הקניות עם כרטיס ויזה נטען של הדואר ליתר ביטחון.
(המדריך נכתב על ידי מתן, matan1000)
מדריך זה נבנה כדי לענות על כל השאלות שלכם על התקנת הויטה ועל התפעול השותף שלו.
אני מאוד אשמח אם תתקנו אותי או תמצאו מידע חסר שאני יכול להוסיף בעתיד.
*המדריך כרגע מתייחס לדגם הקיים של הויטה (2012). ובהמשך אם ובמידה יצאו לי להפעיל גם את הדגמים המאוחרים יותר אז ארשום פה.
*המדריך הזה מתייחס לדגם הWIFI בלבד מכיוון שדגם ה-3G לא נמכר בארץ כרגע
1.התקנה בסיסית של הPS VITA
*תוציאו את הPS VITA החדשה שלכם מהקופסה.בדרך כלל היא אמורה להידלק אם סוללה של 50%.
*הPS VITA אמורה להידלק ופה אתם אמורים לראות על מסך סמל של למשוך את הנייר. תמשכו אותו ואתם תגיעו להגדרות הראשונות.
*במסך ההגדרות תתבקשו להגדיר את השעה של האזור שלכם. תחפשו את ירושלים ואז תרשמו את הזמן של שעון ישראל.
*לאחר שסידרתם את השעה אתם תתבקשו ליצור משתמש PSN (רשת האינטרנט של הויטה) או להתחבר למשתמש הקיים שלכם.
הערה:בשביל לרשום את המשתמש שלכם אתם חייבים את הכרטיס הזיכרון של הויטה שהוא מינימום 4GB. כרגע הוא נימכר בנפרד.
הערה נוספת:כיום קיים PSN בישראל ולכן מומלץ לעשות משתמש בPSN הישראלי. זה יכול לחסוך לכם הרבה כאב ראש בעתיד למרות שלא כל האפליקציות זמינות לישראל.
2.חיבור הPS VITA שלכם לאינטרנט:
*בדרך כלל הויטה תחפש מקור WIFI לאחר הפעם הראשונה בשביל להיתחבר לPSN.
*מפה תקישו על כתובת הSSDD שלכם ומפה אם תסדרו את הניתונים של הראוטר שלכם.
הערה: הויטה תשאל אותכם האם אתם רוצים להתחבר עוד בהגדרת ההגדרות בפעם הראשונה. במידה ולא היא תשאל אותכם בLIVE AREA(התפריט הראשי). במידה והיא לא מצאה את הכתובת ניתן לחבר אותה באופן ידני.
*בשביל לחבר את הויטה בצורה ידנית תקישו על הAPP של ההגדרות.
*לאחר שנכנסתם להגדרות תקישו על הInternet and WIFI.
*מששם תחלצו על ההגדרות האינטרנט של הויטה ואז תגיעו לתפריט שבה הויטה מחפשת את הSSDD שלכם. ואז תחברו אותה משם.
2.1 התחברות לPSN
הערה:במידה ויש לכם משתמש PSN תדלגו על הסעיף הזה.
*כיום בישראל כמו שצוין לפני הPSN פתוח בשירות מלא ולכן אני ממליץ לכם להירשם לישראל כי זה יכול למנוע לכם המון כאב ראש בעתיד.
*תקישו על הAPP של ההגדרות ומשם תקישו על ההגדרות של הPSN.
*לאחר שתקישו אתם תתבקשו להירשם או להתחבר למשתמש שלכם.
*תקישו על Create a new acount
*תאשרו את החוזה שלכם אם סוני ואז תעברו להגדרות הגיל שלכם. משם אני ממליץ לכם לזייף את הגיל שלכם(אלה אם אתם כבר מעל 18) וככה זה יכול לחסוך לכם זמן.
*בחלון הבא תקלידו את האימייל שלכם ואת הסיסמה שלכם ולאחר מכאן תאמתו את הסיסמה שלכם.
הערה: הסיסמה חייבת להיות בעלת 6 או יותר ספרות לפי בחירתכם.
*בחלון שאחרי תקבעו את המין שלכם (בן או בת) ואז תלחצו על "המשך".
*בחלון שאחרי אתם צריכים לרשום את השם שאתם רוצים שייצג אותכם בPSN. במידה והשם תפוס או לא טוב הוא לא יעביר אותכם לחלון הבא.
*בחלון הבא אתם תצטרכו לרשום את הפרטים האישיים שלכם. מכיוון שאתם נרשתם בישראל אתם יכולים לרשום את הפרטים האמיתיים שלכם.
*בחלון שבא אחרי תוכלו לרשום את פירטי כרטיס האשראי שלכם במידה ואתם רוצים. הPSN תומך כרגע או בVISA או בMASTER CARD.
*תלחצו על המשך.
*ואז תאשרו שככה אתם רוצים את המשתמש שלכם.
הערה:אתם לא יכולים לשנות את השם שלכם בPSN ובניגוד לPS3 בויטה אתם לא יכולים לשנות את המשתמש שלכם בכזאת קלות. ולכן תחשבו היטב לפני שאתם בוחרים.
*תבחרו את האווטר שלכם או תוכלו בפעם אחרת.
ברכות חמות יש לכם משתמש בPSN
3.הגדרת התצוגה של הPS VITA
בניגוד לPSP ולPS3,הויטה לא תומכת בתצוגה הישנה של סוני. ה-XMB. אלה בממשק חדש שניקרה LIVE AREA. ממשק קליל ונוח מאוד שדומה מאוד למכשירי הסמארטפון של היום.
*הAPP שלכם היו בצורת בועות.
*בנגיעה ארוכה על המסך אתם תוכלו לשנות את המיקום של הבועות לפי רצונכם.
*במידה ואתם רוצים להחזיר את המיקום של הבועות לצורה הישנה שלהם אתם יכולים. תיגשו להגדרות. FORMAT SYSTEM-RESET SETTINGS.
הערה:כאשר אתם עושים זאת תשימו לב שאתם מקישים על הReset settings ולא Reset PS VITA מכיוון שאופציה זאת תפרמט לכם את המכשיר ולכן תשימו לב.
המדריך הFAQ הרשמי של הPS VITA
פה אתם תוכלו למצוא את כל התשובות על השאלות הנפוצות על הPS VITA.
1.כללי
1.1 ברשותי משחקים של הPSP ואני רוצה לשחק בהם על הPS VITA. האם זה אפשרי?
-תשובה: לא וכן. לא במידה ויש לך דיסקים של UMD(הפורמט של הPSP). אתם כן יכולים להוריד את המשחקים שקניתם דרך הPS STORE ולשחק בהם.
1.2. אילו סוגים של כרטיסי זיכרון הPS VITA יכולה להשתמש?
-תשובה: הPS VITA משתמש בפורמט מיוחד בשבילה. הכרטיסים המיוחדים הם דיי יקרים וחייב אותם כדי להפעיל ולהשתמש בPS VITA כמו שצריך. קיימים כרגע נפחים של בין 4 GB ל32 GB.
1.3. בPSP יכולתי להשתמש בו כדי להתחבר לPS3. האם אפשר גם בPS VITA?
תשובה: כן אפשר ואפילו בצורה יותר טובה מהPSP. חלק מהמשחקים של הPS3 יכולים לעבוד על הPS VITA. כיום אין הרבה כאלה אבל ביניהם אפשר למצוא את WIPEOUT HD וכו'.
1.4.קניתי את הPS VITA מארצות הברית/יפן. האם אני צריך שנאי?
תשובה: לא. החיבור של הויטה לחשמל הוא כמו החיבור של הPS3 האירופאי לחשמל ולכן במידה ויש לכם כבל כמו של הPS3 אז לא. במידה ואין לכם בשוט תקנו מתאם לחשמל.
2.משחקים
2.1. יש ליPS VITA אמריקאית ואני קניתי משחק אירופאי/יפני. האם הוא יעבוד?
תשובה: כן, הPS VITA היא מכשיר RIGIN FREE כמו הPS3 ולכן אתם יכולים לייבא למשחים מאיפה שתרצו.
2.2. ברצוני לקנות את הPS VITA. איזה משחקים הכי מומלצים כרגע?
תשובה: כרגע אין ממש הרבה משחקים ורובם הם משחקים שגם קיימים על הPS3. אבל ממה שקיים אני יכול להמליץ על GRAVITY RUSH כמשחק הרפתקאות נהדר ומיוחד וכמובן על UNCHARTED GOLDAN AYBES שהוא כרגע מציג את היכולות הכי טובות והמרשימות של הPS VITA.
2.3. מהו מחירו של משחק לPS VITA?
תשובה:בניגוד לקונסולות הקודמות המחירים של הויטה מאוד תלויים במשחק. למשל UNCHARTED יכול להגיע עד למחיר של 350 שקל אבל לעומת זאת משחק אחר יכול לעלות גם פחות מ-200 שקל בארץ.
3.תצוגה
3.1.מה גודל המסך של הPS VITA?
תשובה: גודל המסך של הPS VITA הוא כ5 אינץ'. גדול יותר משל הPSP.
3.2.האם המסך של הויטה הוא מסך רב מגע?
תשובה: כן, המסך של הויטה יכולה להישתמש כעד 6 נגיעות באותו הרגע.
3.3.מהו הרזולוציה של המסך של הPS VITA?
תשובה: הרזולוציה של המסך הוא 960 × 544. כמעט HD. אבל כאשר תראו את המסך הOLED יפה שלה אתם תחשבו שהיא רצה על HD.
3.4. הבנתי שיש משטח מגע מאחורה,מה התפקיד שלו?
תשובה : משטח המגע האחורי משמש בעיקר למשחקים של הויטה. ברובם אפשר להשתמש בו והוא מנותן עוד דרכים לשחק בויטה.
3.5. האם לויטה יש SIXAXIS?
תשובה : כן לויטה יש SIXASIX ויש גם משחקים שהיא תומכת בהם כמו UNHARTED וGRAVITY RUSH.
4.אינטרנט והPSN
4.1.האם שירות ה-PSN חינמי?
תשובה: כן,הPSN עצמו הוא חינמי. ניתן לשדרג לPSN+ שמציע הטבות וכו' לצרכן בכסף.
4.2.ברצוני לחבר את ה-PS VITA לאינטרנט, אבל שמעתי שחלק מהספקיות אינן תומכות במכשיר. מי כן תומכת?
תשובה:כל הספקיות המציעות שירות וחיבור WIFI תומכות במכשיר. כרגע לדעתי הכי מומלץ זאת בזק בינלאומי.
4.3.ה-PS VITA שלי לא מחובר לאינטרנט, ואני רוצה לעדכן אותו. האם זה אפשרי? אם כן כיצד?
תשובה:כן אתם יכולים.במידה והPS VITA שלכם אירופאי אתם יכולים לגשת לאתר הזה:
http://uk.playstation.com/psvita/ ומפה תוכלו להוריד למחשב את העדכון.
4.4.כיצד מעדכנים את הPS VITA?
תשובה: במידה ויש לכם מודם WI-FI אתם יכולים לעדכן את המכשיר דרכו בהגדרות.
במידה ולא תצטרכו להוריד את העדכון למחשב ומשם לעדכן את המכשיר בצורה ידנית דרך האתר של סוני.(בשאלה 4.3)
4.5. מה ניתן לרכוש ב-PSN והאם זה בטוח?
תשובה: אפשר לרכוש משחקים מלאים של הויטה,משחקי PSP שתאם רוצים לשחק על הויטה,משחקי PSN מיוחדים לויטה וDLC. וזה בטוח אבל מומלץ לבצע את הקניות עם כרטיס ויזה נטען של הדואר ליתר ביטחון.
(המדריך נכתב על ידי מתן, matan1000)
"A man chooses, a slave obeys"
המדריך המלא למשתמש ה-PS3 , צעד אחר צעד
שלום,
מדריך זה נבנה בשביל לענות על כל השאלות שלכם על התקנת ה-PS3 ועל התפעול השוטף שלו.
אשמח אם תציעו תיקונים או שאלות נוספות כדי שנוכל לשפר את המדריך עוד יותר.
*המדריך מתייחס כרגע רק לגרסת ה 60GB האירופאית.
(עדכון: המדריך עדכני ברובו גם לגרסאות החדשות יותר של ה SLIM וכל השאר.
אך רק גרסאות ה 60 שכיום (מרץ 2010) כבר לא נמכרות.
* רק גרסאות ה 60 גיגה קוראות משחקי PS2 בהתאם לאיזור שלהן, קונסולת 60GB אירופאית תקרא משחקי PS2 אירופאים וכו'. גרסאות הסלים וה 40 גיגה לא קוראות משחקי PS2 *
.
1. התקנה בסיסית של קונסולת הPlaystation 3
סרטון שממחיש כיצד להתקין את הPS3, החל מהוצאתו מהקופסא:
* הוציאו את כל תכולת החבילה מן הקופסא.
* חברו את כבל החשמל המצורף ל PS3 ומשם לתקע.
* חברו את כבל הAV (הידוע בתור "בננות" ובעל שלושה חיבורים- צהוב, לבן, אדום) מקצהו האחד אל ה PS3 ומקצהו המפוצל לטלווזיה שלכם.
טיפ: במידה ויש ברשותכם טלוויזית High Definition תוכלו לחבר אל הPS3 כבל Component או גבל HDMI (הניתנים לרכישה בנפרד) בשביל לצפות ברזולוציה גבוהה. אם בחרתם לעשות זאת, עליכם לשנות את הגדרות התצוגה (הדרכה בסעיף 3).
* הפעילו את הטלוויזיה שלכם.
טיפ: אם אינכם רואים תמונה החליפו יציאה בטלוויזיה באמצעות כפתור שנראה לרוב [url="http://support.dell.com/support/edocs/monitors/2005FPW/GRAPHICS/icon-input-select.gif"]כך[/url] עד שתראו תמונה.
* במסכים הבאים תדרשו להגדיר תאריך ושעה. עשו כך לפי ההוראות המופיעות על המסך (ניתן לכוון לשעה מדויקת באמצעות הממיר הדיגטלי).
* במסך הבא תדרשו ליצור לכם שם משתמש. לחצו על מקש X כדי לפתוח את תיבת הטקסט של שם המשתמש. תפתח לכם מקלדת וירטואלית שבה תוכלו להקיש את שם המשתמש שרציתם. חזרו באמצעות O כדי לחזור לתפריט הקודם ולחצו על OK.
זהו, כעת תוכלו להשתמש בPS3.
2. חיבור הPS3 לאינטרנט ולרשת הPlaystation Network
[הערה חשובה: במידה ואתם חברים ברשתות אינטרנט זהב/ ברק כנראה תתקלו בבעיות קשות בעת משחק אונליין]
2.1. במידה ואתם משתמשים ברשת חוטית בצעו את הסעיף הזה. במידה ואתם משתמשים ברשת אלחוטית דלגו על סעיף זה ועברו לסעיף 2.2.
* חברו את כבל הרשת המצורף עם המכשיר אל הPS3 ומצידו האחד אל ראווטר (או מודם ראווטר של בזק) או אל יציאת רשת קרובה המחוברת לרשת ביתית או לראווטר.
* נווטו לקטגוריית Settings במסך הראשי.
* נווטו מטה והכנסו ל Network Settings.
* בתפריט שנפתח לכם בחרו ב Internet Connection Settings.
* בחלון החדש שנפתח לכם בחרו ב Wired Connection.
* בהמשך בחרו בeasy אם יש לכם רשת ביתית או ראווטר שמחוברים כבר לאינטרנט.
טיפ: הPS3 אינו תומך במודם כבלים. אם ברשותכם מודם כזה עליכם לחבר אותו לראווטר כדי שיתחבר אוטומטית לאנטרנט ולבחור אח"כ באפשרות easy.
*הPS3 יבדוק את ההגדרות כמה שניות ולאחר מכן ייפתח לכם חלון חדש.
* לחתו על X.
* לחצו על Test Connection.
* הPS3 יחל במספר בדיקות.
* וודאו ששלושת השורות הראשונות מופיעות כ Succeeded.
2.2. מדריך לרשת אלחוטית
* נווטו לקטגוריית Settings במסך הראשי.
* נווטו מטה והכנסו ל Network Settings.
* בתפריט שנפתח לכם בחרו ב Internet Connection Settings.
* בחלון החדש שנפתח לכם בחרו ב Wireless
* בתפריט הבא לחצו על Scan.
* לאחר כמה שניות יופיע חלון חדש ובו שם הרשת, האם היא מאובטחת וחוזק האות שמתקבל ממנה.
SSID- שם הרשת יעזור לכם לזהות אותה במקרה שאתם קולטים כמה רשתות במקביל.
Security- האם הרשת מאובטחת. אם כן, בררו את קוד האבטחה שלה. (והמשיכו לפי סעיף 2.2.1)
Signal Strength- חוזק האות שמתקבל מהרשת האלחוטית. קליטה מעל 80% נחשבת למצויינת, מעל 50% נחשבת לטובה, מעל 30% כסבירה ומתחת לזה לקליטה בלתי יציבה היכולה לגרום לניתוקים חוזרים ונשנים. ככל שאחוז הקליטה יורד כך גם רוחב הפס של הרשת האלחוטית שניתן לשימוש – מה שיכול לגרום להאטה במהירות הגלישה וההורדה.
* לאחר שבדקתם את אחוז הקליטה ואת רמת האבטחה של הרשת המשיכו לחלון הבא.
* בחלון יהיה רשום SSID ומתחת את שם הרשת שלכם. אל תגעו בהגדרות אלו והמשיכות לחלון הבא.
* לחצו על None.
* לחצו על Easy.
* לאחר כ- 10 שניות ייפתח לכם חלון חדש. לחצו על X כדי להמשיך.
* לחצו על Test Connection.
* הPS3 יחל במספר בדיקות.
* וודאו ששלושת השורות הראשונות מופיעות כ Succeeded.
2.2.1. מדריך לרשת אלחוטית מאובטחת
* בררו באיזה סוג של אבטחה הראווטר שלכם משתמש, WPA או WEP והשיגו את קוד האבטחה.
* בחרו בWep או בWPA-PSK בהתאם לסוג האבטחה המצוי בראווטר שלכם.
* הקישו את קוד האבטחה של הראווטר.
*המשיכו לפי ההדרכה בסעיף 2.2 מן הקטע המודגש.
2.3. התחברות לרשת הPlaystation Network
* מכיוון שאין תמיכה לארץ ישראל ברשת הPSN, ניצור משתמש אמריקאי בכדי להוריד דמואים, סרטים ומשחקים.
* נווטו בתפריט הראשי ימינה לקטגוריה Friends.
* לחצו על: Sign Up for Playstation Network.
* ייפתח לכם חלון חד. לחצו על "Yes, I want to create a new account"
* לחצו על Continue.
*השאירו את השורות הראשונה והשנייה כמו שהן ונווטו לשורה השלישית. לחצו על, MM, DD, YYYY כדי להגדיר לכם תאריך יום הולדת. וודאו שהגיל שהכנסתם גדול מ18 כדי להימנע ממגבלות מיותרות בהמשך
(MM מייצג חודשים, DD ימים ו YYYY שנים).
* לחצו על Master Account.
* לחצו על Accept.
* בחלון הבא מלאו בשורה הראשונה כתובת אימייל (לא חייבת להיות אמיתית אך מומלץ למקרה שבו שוכחים את הסיסמא). כדי להשתמש בסימן שטרודל (@) לחצו על R2 ולאחר מכן על הספרה 2.
בשורה השנייה בחרו בסיסמא החייבת להיות לפחות בת 6 ספרות. בשורה השלישית העתיקו את הסיסמא שבחרתם בשורה השנייה.
טיפ: סמנו את האפשרות Remember Password on sign-In כדי שלא תצטרכו להקיש אותה כל פעם מחדש.
בשורה הרביעית בחרו לכם בשאלה שמטרתה אימות סיסמא. בשורה החמישית הקלידו תשובה לשאלה.
לבסוף לחצו על Continue.
* הקלידו כינוי לרשת בשורה Online ID. הכינוי אותו בחרתם יהיה ייחודי לכם. כמו כן, לא ניתן לבחור כינויים שכבר נבחרו. לחצו על Continue.
*במסך הבא רשמו בשורה הראשונה את שמכם ובשורה השנייה את שם המשפחה שלכם. כמו כן, תוכלו לציין את מינכם (בן/בת). לבסוף, לחצו על Continue.
*בשורה הראשונה הקלידו תו כלשהו.
*בשורה הרביעית הקלידו תו כלשהו.
*בשורה החמישית בחרו ב “California”.
*בשורה השישית רשמו 90002.
*לחצו על Continue.
*בחלון זה מופיעה האפשרות להוספת פרטי חיוב למקרה ותרצו לרכוש תוכן בתשלום מה Playstation Network. לחצו כרגע No thanks. תוכלו להוסיף פרטים אלה מאוחר יותר (הדרכה לכך תעודכן בקרוב).
* לחצו על Continue.
* לחצו על Confirm.
* לחצו על Continue.
* בחלון זה תוכלו לבחור אווטר, דמות מצוירת שתייצג את המשתמש שלכם ברשת. בחרו באווטר או לחצו Cancel.
* בחלון הבא תוכלו להשתתף בסקר אם תרצו. אם לא, פשוט לחצו No.
* בחלון הראשי נווטו שוב לקטגוריית Friends.
* לחצו על Sign In.
* רשמו מחדש את הסיסמא אם לא סימנתם את האפשרות של זכירת סיסמא בהרשמה.
* לחצו על Sign In.
3. הגדרות תצוגה
במידה והPS3 שלכם אינו מחובר לטלוויזיה התומכת בHigh Defenition, דלגו על סעיף זה.
טיפ: רוב טלוויזיות ה LCD החדשות תומכות בטכנולוגית הHD, אך רק חלק קטן מהפלאזמות תומך ואף טלוויזיה רגילה (CRT) תומכת בה.
* נווטו אל הקטגוריה Settings מהתפריט הראשי ומשם מטה אל Display Settings.
* בתפריט החדש שנפתח לחצו על Video Output Resolution. במידה ואתם משתמשים בכבל מסוג קומפוננט לחצו על Component. במידה ואתם משתמשים בכבל HDMI, לחצו על HDMI.
*במסך הבא תצטרכו לקבוע רזולוצייה שבה הPS3 יפעל. לחצו על 720P אם ברשותכם טלוויזיית HD-Ready או לחצו על 1080P אם ברשותכם טלוויזיית Full HD. אם בחרתם ברזולוציה שהמסך שלכם לא תומך בה אז המסך ייהפך לכחול או שחור וכעבור 30 שניות יחזור למצבו הקודם. במקרה שבטעות המסך נשאר במצבו הנוכחי, כמו את הPS3 ולאחר מכן לחצו לחיצה רצופה על כפתור ההפעלה (כדי לאפס את הגדרות התצוגה).
* לחצו על X כדי לאפשר את ההגדרות החדשות.
(המדריך נכתב על ידי Hardcore)
מדריך זה נבנה בשביל לענות על כל השאלות שלכם על התקנת ה-PS3 ועל התפעול השוטף שלו.
אשמח אם תציעו תיקונים או שאלות נוספות כדי שנוכל לשפר את המדריך עוד יותר.
*המדריך מתייחס כרגע רק לגרסת ה 60GB האירופאית.
(עדכון: המדריך עדכני ברובו גם לגרסאות החדשות יותר של ה SLIM וכל השאר.
אך רק גרסאות ה 60 שכיום (מרץ 2010) כבר לא נמכרות.
* רק גרסאות ה 60 גיגה קוראות משחקי PS2 בהתאם לאיזור שלהן, קונסולת 60GB אירופאית תקרא משחקי PS2 אירופאים וכו'. גרסאות הסלים וה 40 גיגה לא קוראות משחקי PS2 *
.
1. התקנה בסיסית של קונסולת הPlaystation 3
סרטון שממחיש כיצד להתקין את הPS3, החל מהוצאתו מהקופסא:
* הוציאו את כל תכולת החבילה מן הקופסא.
* חברו את כבל החשמל המצורף ל PS3 ומשם לתקע.
* חברו את כבל הAV (הידוע בתור "בננות" ובעל שלושה חיבורים- צהוב, לבן, אדום) מקצהו האחד אל ה PS3 ומקצהו המפוצל לטלווזיה שלכם.
טיפ: במידה ויש ברשותכם טלוויזית High Definition תוכלו לחבר אל הPS3 כבל Component או גבל HDMI (הניתנים לרכישה בנפרד) בשביל לצפות ברזולוציה גבוהה. אם בחרתם לעשות זאת, עליכם לשנות את הגדרות התצוגה (הדרכה בסעיף 3).
* הפעילו את הטלוויזיה שלכם.
טיפ: אם אינכם רואים תמונה החליפו יציאה בטלוויזיה באמצעות כפתור שנראה לרוב [url="http://support.dell.com/support/edocs/monitors/2005FPW/GRAPHICS/icon-input-select.gif"]כך[/url] עד שתראו תמונה.
* במסכים הבאים תדרשו להגדיר תאריך ושעה. עשו כך לפי ההוראות המופיעות על המסך (ניתן לכוון לשעה מדויקת באמצעות הממיר הדיגטלי).
* במסך הבא תדרשו ליצור לכם שם משתמש. לחצו על מקש X כדי לפתוח את תיבת הטקסט של שם המשתמש. תפתח לכם מקלדת וירטואלית שבה תוכלו להקיש את שם המשתמש שרציתם. חזרו באמצעות O כדי לחזור לתפריט הקודם ולחצו על OK.
זהו, כעת תוכלו להשתמש בPS3.
2. חיבור הPS3 לאינטרנט ולרשת הPlaystation Network
[הערה חשובה: במידה ואתם חברים ברשתות אינטרנט זהב/ ברק כנראה תתקלו בבעיות קשות בעת משחק אונליין]
2.1. במידה ואתם משתמשים ברשת חוטית בצעו את הסעיף הזה. במידה ואתם משתמשים ברשת אלחוטית דלגו על סעיף זה ועברו לסעיף 2.2.
* חברו את כבל הרשת המצורף עם המכשיר אל הPS3 ומצידו האחד אל ראווטר (או מודם ראווטר של בזק) או אל יציאת רשת קרובה המחוברת לרשת ביתית או לראווטר.
* נווטו לקטגוריית Settings במסך הראשי.
* נווטו מטה והכנסו ל Network Settings.
* בתפריט שנפתח לכם בחרו ב Internet Connection Settings.
* בחלון החדש שנפתח לכם בחרו ב Wired Connection.
* בהמשך בחרו בeasy אם יש לכם רשת ביתית או ראווטר שמחוברים כבר לאינטרנט.
טיפ: הPS3 אינו תומך במודם כבלים. אם ברשותכם מודם כזה עליכם לחבר אותו לראווטר כדי שיתחבר אוטומטית לאנטרנט ולבחור אח"כ באפשרות easy.
*הPS3 יבדוק את ההגדרות כמה שניות ולאחר מכן ייפתח לכם חלון חדש.
* לחתו על X.
* לחצו על Test Connection.
* הPS3 יחל במספר בדיקות.
* וודאו ששלושת השורות הראשונות מופיעות כ Succeeded.
2.2. מדריך לרשת אלחוטית
* נווטו לקטגוריית Settings במסך הראשי.
* נווטו מטה והכנסו ל Network Settings.
* בתפריט שנפתח לכם בחרו ב Internet Connection Settings.
* בחלון החדש שנפתח לכם בחרו ב Wireless
* בתפריט הבא לחצו על Scan.
* לאחר כמה שניות יופיע חלון חדש ובו שם הרשת, האם היא מאובטחת וחוזק האות שמתקבל ממנה.
SSID- שם הרשת יעזור לכם לזהות אותה במקרה שאתם קולטים כמה רשתות במקביל.
Security- האם הרשת מאובטחת. אם כן, בררו את קוד האבטחה שלה. (והמשיכו לפי סעיף 2.2.1)
Signal Strength- חוזק האות שמתקבל מהרשת האלחוטית. קליטה מעל 80% נחשבת למצויינת, מעל 50% נחשבת לטובה, מעל 30% כסבירה ומתחת לזה לקליטה בלתי יציבה היכולה לגרום לניתוקים חוזרים ונשנים. ככל שאחוז הקליטה יורד כך גם רוחב הפס של הרשת האלחוטית שניתן לשימוש – מה שיכול לגרום להאטה במהירות הגלישה וההורדה.
* לאחר שבדקתם את אחוז הקליטה ואת רמת האבטחה של הרשת המשיכו לחלון הבא.
* בחלון יהיה רשום SSID ומתחת את שם הרשת שלכם. אל תגעו בהגדרות אלו והמשיכות לחלון הבא.
* לחצו על None.
* לחצו על Easy.
* לאחר כ- 10 שניות ייפתח לכם חלון חדש. לחצו על X כדי להמשיך.
* לחצו על Test Connection.
* הPS3 יחל במספר בדיקות.
* וודאו ששלושת השורות הראשונות מופיעות כ Succeeded.
2.2.1. מדריך לרשת אלחוטית מאובטחת
* בררו באיזה סוג של אבטחה הראווטר שלכם משתמש, WPA או WEP והשיגו את קוד האבטחה.
* בחרו בWep או בWPA-PSK בהתאם לסוג האבטחה המצוי בראווטר שלכם.
* הקישו את קוד האבטחה של הראווטר.
*המשיכו לפי ההדרכה בסעיף 2.2 מן הקטע המודגש.
2.3. התחברות לרשת הPlaystation Network
* מכיוון שאין תמיכה לארץ ישראל ברשת הPSN, ניצור משתמש אמריקאי בכדי להוריד דמואים, סרטים ומשחקים.
* נווטו בתפריט הראשי ימינה לקטגוריה Friends.
* לחצו על: Sign Up for Playstation Network.
* ייפתח לכם חלון חד. לחצו על "Yes, I want to create a new account"
* לחצו על Continue.
*השאירו את השורות הראשונה והשנייה כמו שהן ונווטו לשורה השלישית. לחצו על, MM, DD, YYYY כדי להגדיר לכם תאריך יום הולדת. וודאו שהגיל שהכנסתם גדול מ18 כדי להימנע ממגבלות מיותרות בהמשך
(MM מייצג חודשים, DD ימים ו YYYY שנים).
* לחצו על Master Account.
* לחצו על Accept.
* בחלון הבא מלאו בשורה הראשונה כתובת אימייל (לא חייבת להיות אמיתית אך מומלץ למקרה שבו שוכחים את הסיסמא). כדי להשתמש בסימן שטרודל (@) לחצו על R2 ולאחר מכן על הספרה 2.
בשורה השנייה בחרו בסיסמא החייבת להיות לפחות בת 6 ספרות. בשורה השלישית העתיקו את הסיסמא שבחרתם בשורה השנייה.
טיפ: סמנו את האפשרות Remember Password on sign-In כדי שלא תצטרכו להקיש אותה כל פעם מחדש.
בשורה הרביעית בחרו לכם בשאלה שמטרתה אימות סיסמא. בשורה החמישית הקלידו תשובה לשאלה.
לבסוף לחצו על Continue.
* הקלידו כינוי לרשת בשורה Online ID. הכינוי אותו בחרתם יהיה ייחודי לכם. כמו כן, לא ניתן לבחור כינויים שכבר נבחרו. לחצו על Continue.
*במסך הבא רשמו בשורה הראשונה את שמכם ובשורה השנייה את שם המשפחה שלכם. כמו כן, תוכלו לציין את מינכם (בן/בת). לבסוף, לחצו על Continue.
*בשורה הראשונה הקלידו תו כלשהו.
*בשורה הרביעית הקלידו תו כלשהו.
*בשורה החמישית בחרו ב “California”.
*בשורה השישית רשמו 90002.
*לחצו על Continue.
*בחלון זה מופיעה האפשרות להוספת פרטי חיוב למקרה ותרצו לרכוש תוכן בתשלום מה Playstation Network. לחצו כרגע No thanks. תוכלו להוסיף פרטים אלה מאוחר יותר (הדרכה לכך תעודכן בקרוב).
* לחצו על Continue.
* לחצו על Confirm.
* לחצו על Continue.
* בחלון זה תוכלו לבחור אווטר, דמות מצוירת שתייצג את המשתמש שלכם ברשת. בחרו באווטר או לחצו Cancel.
* בחלון הבא תוכלו להשתתף בסקר אם תרצו. אם לא, פשוט לחצו No.
* בחלון הראשי נווטו שוב לקטגוריית Friends.
* לחצו על Sign In.
* רשמו מחדש את הסיסמא אם לא סימנתם את האפשרות של זכירת סיסמא בהרשמה.
* לחצו על Sign In.
3. הגדרות תצוגה
במידה והPS3 שלכם אינו מחובר לטלוויזיה התומכת בHigh Defenition, דלגו על סעיף זה.
טיפ: רוב טלוויזיות ה LCD החדשות תומכות בטכנולוגית הHD, אך רק חלק קטן מהפלאזמות תומך ואף טלוויזיה רגילה (CRT) תומכת בה.
* נווטו אל הקטגוריה Settings מהתפריט הראשי ומשם מטה אל Display Settings.
* בתפריט החדש שנפתח לחצו על Video Output Resolution. במידה ואתם משתמשים בכבל מסוג קומפוננט לחצו על Component. במידה ואתם משתמשים בכבל HDMI, לחצו על HDMI.
*במסך הבא תצטרכו לקבוע רזולוצייה שבה הPS3 יפעל. לחצו על 720P אם ברשותכם טלוויזיית HD-Ready או לחצו על 1080P אם ברשותכם טלוויזיית Full HD. אם בחרתם ברזולוציה שהמסך שלכם לא תומך בה אז המסך ייהפך לכחול או שחור וכעבור 30 שניות יחזור למצבו הקודם. במקרה שבטעות המסך נשאר במצבו הנוכחי, כמו את הPS3 ולאחר מכן לחצו לחיצה רצופה על כפתור ההפעלה (כדי לאפס את הגדרות התצוגה).
* לחצו על X כדי לאפשר את ההגדרות החדשות.
(המדריך נכתב על ידי Hardcore)
"A man chooses, a slave obeys"
מי מחובר
משתמשים הגולשים בפורום זה: אין משתמשים רשומים ו־ 185 אורחים